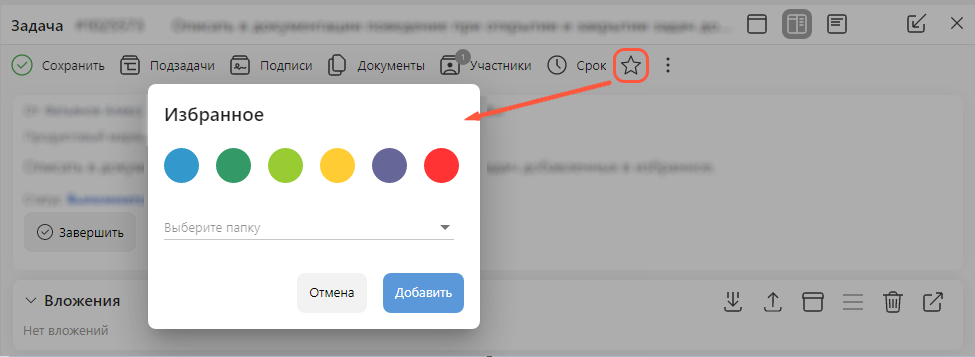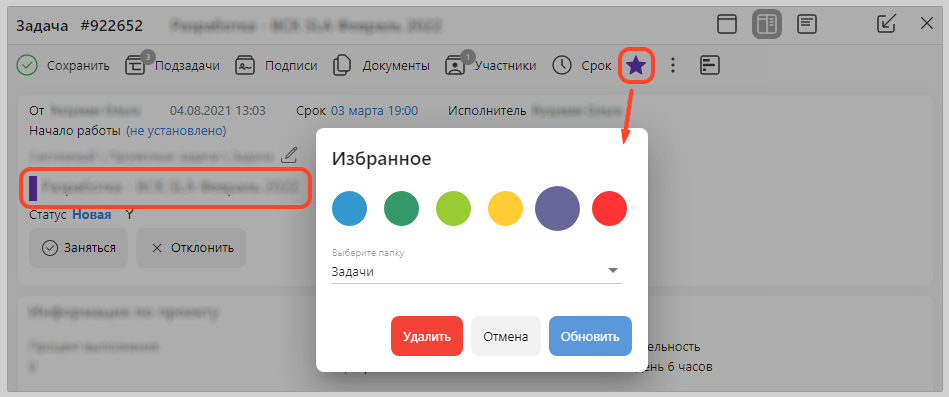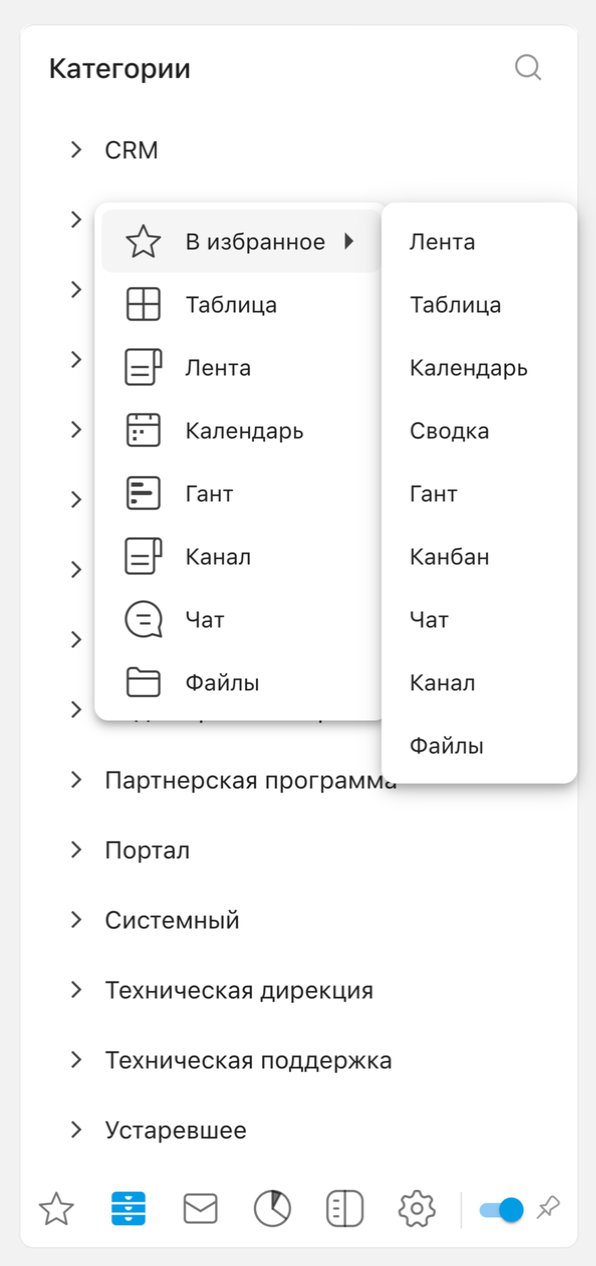Индикаторы
 Что означают индикаторы на боковой панели
Что означают индикаторы на боковой панели
Об индикаторах можно подробно прочитать здесь. |
|---|
Если в системе какой-то объект отображается как ссылка, чтобы открыть его в новой вкладке браузера, при клике удерживайте клавишу Ctrl. Так можно открыть ссылку из сообщения, из панели Избранное, из карточки задачи, пункт контекстного меню и пр.
|
Откройте боковую панель, внизу переключитесь во вкладку Избранное и раскройте выпадающий список Мои задачи. Ваши задачи сгруппированы по разделам: Исполнитель — задачи, которые поставили вам (где вы являетесь ответственным или одним из исполнителей) Заказчик — задачи, которые поставили вы Подписка — задачи, в которых вы участвуете как наблюдатель
Раздел "Мои задачи" |
 Как посмотреть мои задачи в списке
Как посмотреть мои задачи в списке
Чтобы посмотреть свои задачи в списке, используйте условия отбора Я исполнитель, Я заказчик, Я акцептант или Все мои. Первое нажатие на условие отбора включает его (слева появляется галочка), второе нажатие — отключает. Отбор в списке задач Подробнее о работе со списком задач можно прочитать здесь. |
 Как посмотреть завершенные задачи
Как посмотреть завершенные задачи
Как правило, при просмотре списка задач в нем отображаются только активные задачи — те, которые уже в работе или ожидают начала работ. Чтобы посмотреть также завершенные задачи, на панели инструментов списка задач включите отбор Завершенные. Завершенные задачи отображаются серым цветом, отклоненные — перечеркнутым шрифтом. Чтобы в списке снова отображались только активные задачи, отключите отбор Активные.
Отбор "Все записи" Подробнее о работе со списком задач можно прочитать здесь. |
 Как посмотреть просроченные задачи
Как посмотреть просроченные задачи
На панели навигации нажмите на иконка Обратите внимание: у задачи может быть несколько исполнителей. В колонке Исполнитель отображается ответственный исполнитель по задаче. Как правило, обязанность следить за сроком лежит именно на нем, и именно ответственный исполнитель должен переносить срок (или это делается по согласованию с ним).
|
Подробнее о работе со списком задач можно прочитать здесь. |
Есть несколько способов создать новую задачу. Самое простое — нажмите иконка •Личную задачу – при выборе открывается окно создания задачи в категории Личные задачи в разделе Системный •Встречу – при выборе открывается окно создания встречи •Групповой чат – при выборе открывается окно создания группового чата •Выбрать категорию – при нажатии открывается дерево категорий, в нем необходимо выбрать нужную категорию для постановки задачи. 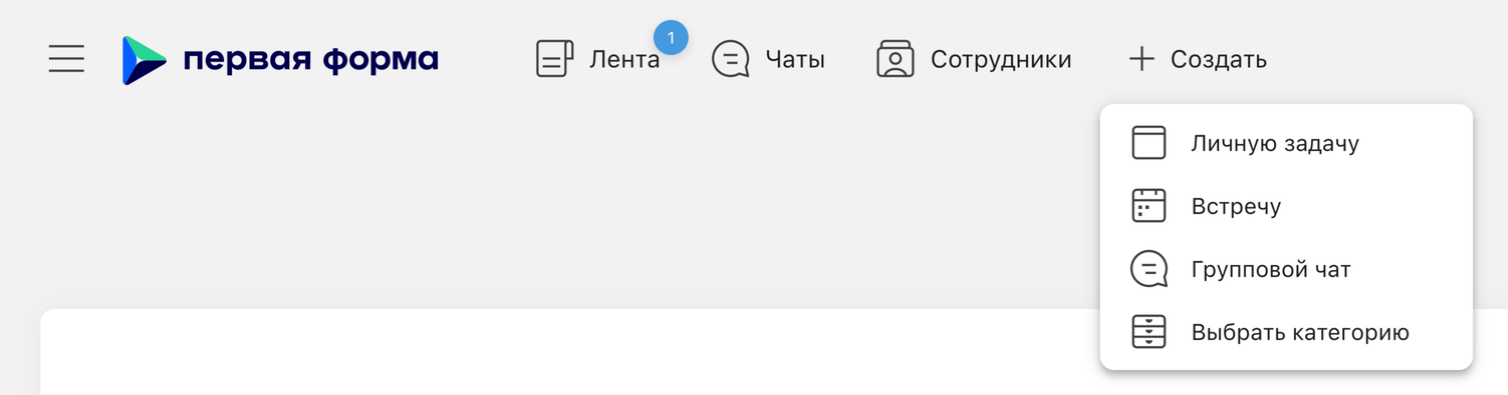 Выпадающее меню создания новой задачи Подробнее об остальных способах создать новую задачу можно почитать здесь. |
Чтобы перенести срок, нажмите на поле Срок в панели инструментов карточки задачи и выберите пункт Перенести срок.
Перенести срок из вкладки "Срок" |
 Как назначить или удалить исполнителя
Как назначить или удалить исполнителя
Если у задачи нет исполнителя или вы хотите добавить еще одного или нескольких исполнителей к тем, что уже назначены, сделать это можно двумя способами. Нажмите на имя исполнителя или на ссылку (не назначен), если его еще нет, либо выберите пункт Участники на панели инструментов:
Откроется окно управления участниками задачи. В нем вы можете добавить одного или нескольких исполнителей (1) и (2) или удалить существующих (3). 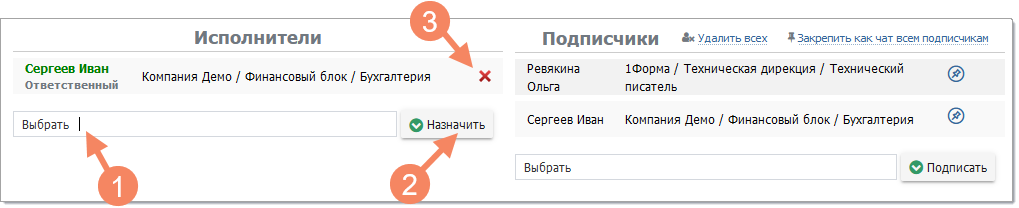 Окно управления участниками |
 Как передать задачу другому исполнителю
Как передать задачу другому исполнителю
Чтобы передать задачу другому исполнителю, на панели инструментов выберите пункт Делегировать. Откроется окно, в котором нужно выбрать нового исполнителя. Если вы хотите удалить всех исполнителей и назначить новых, отметьте флажок Удалить всех. Если вы хотите заменить только ответственного исполнителя, флажок отмечать не надо. Затем нажмите кнопку Делегировать.
Делегирование задачи В некоторых категориях пункта Делегировать нет. Тогда вы можете просто удалить всех исполнителей и назначить нового. |
 Как посмотреть вложенные в задачу файлы
Как посмотреть вложенные в задачу файлы
Если в задачу вложены файлы, вы можете посмотреть их список и открыть каждый из них. Сделать это можно двумя способами: 1. На панели инструментов выберите пункт Документы и нажмите на Все вложения. Если в задаче есть вложенные файлы, на индикаторе будет отображаться их количество. Откроется окно со списком файлов, вложенных в задачу.
Файлы в задаче 2. В карточке задачи найдите блок Файлы и раскройте его, нажав на стрелку рядом с названием. В блоке отобразится список вложенных файлов. Если блока Файлы в карточке нет, значит, в задачу еще не было вложено файлов.  Блок "Файлы" |
Чаще всего файлы вкладываются в задачу при отправке сообщения. Не забывайте указывать адресатов. Если вы не укажете их, сообщение будет отправлено всем подписчикам задачи.
Еще один способ вложить файл в задачу — на панели инструментов карточки задачи нажмите Документы, затем выберите пункт Вложить файл.
Вкладка "Документы" на панели инструментов карточки задачи Либо перейдите в пункт Все вложения и в открывшемся окне нажмите на кнопку Вложить файл |
 Как написать сообщение в задаче
Как написать сообщение в задаче
Чтобы написать новое сообщение, кликните мышью по полю, расположенному под блоком Лента Если в поле Кому указать адресата — одного или нескольких сотрудников или группу сотрудников, то сообщение будет отправлено именно им, и эти сотрудники получат уведомление о новом сообщении. Если поле Кому будет пустым, то сообщение будет отправлено всем подписчикам задачи. У каждого сообщения есть автор и адресаты. Автор сообщения может быть только один, адресатов может быть несколько. Если у сообщения явно не указаны адресаты, то оно отправляется всем подписчикам задачи.  Автор и адресат сообщения По нажатию на ссылку Копия отобразится дополнительное поле для указания пользователей, которые не будут являться прямыми адресатами сообщения, но получат его копию. После ввода текста сообщения нажмите кнопку Отправить или используйте горячие клавиши для отправки сообщения: ctrl-enter, cmd-enter (для MacOS). |
 Как ответить на сообщение в задаче
Как ответить на сообщение в задаче
Чтобы ответить на сообщение кликните по нему правой кнопкой мыши и в появившемся контекстном меню выберите Ответить. Больше о работе с сообщениями в ленте можно прочитать здесь. |
 Как посмотреть когда адресаты прочитали сообщение
Как посмотреть когда адресаты прочитали сообщение
Кликните по сообщению правой кнопкой мыши и в появившемся контекстном меню выберите Просмотры: 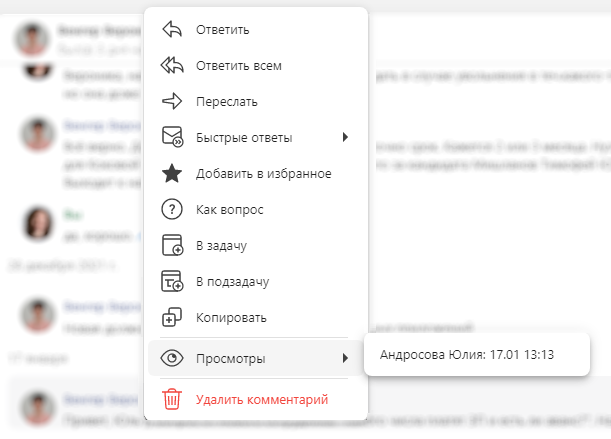 Проверить время прочтения сообщения Больше о работе с сообщениями в ленте можно прочитать здесь. |
 Как переслать сообщение другому
Как переслать сообщение другому
Кликните по сообщению правой кнопкой мыши и в появившемся контекстном меню выберите Переслать. В открывшемся окне наберите свое сообщение (при желании), укажите нового адресата и нажмите Отправить. 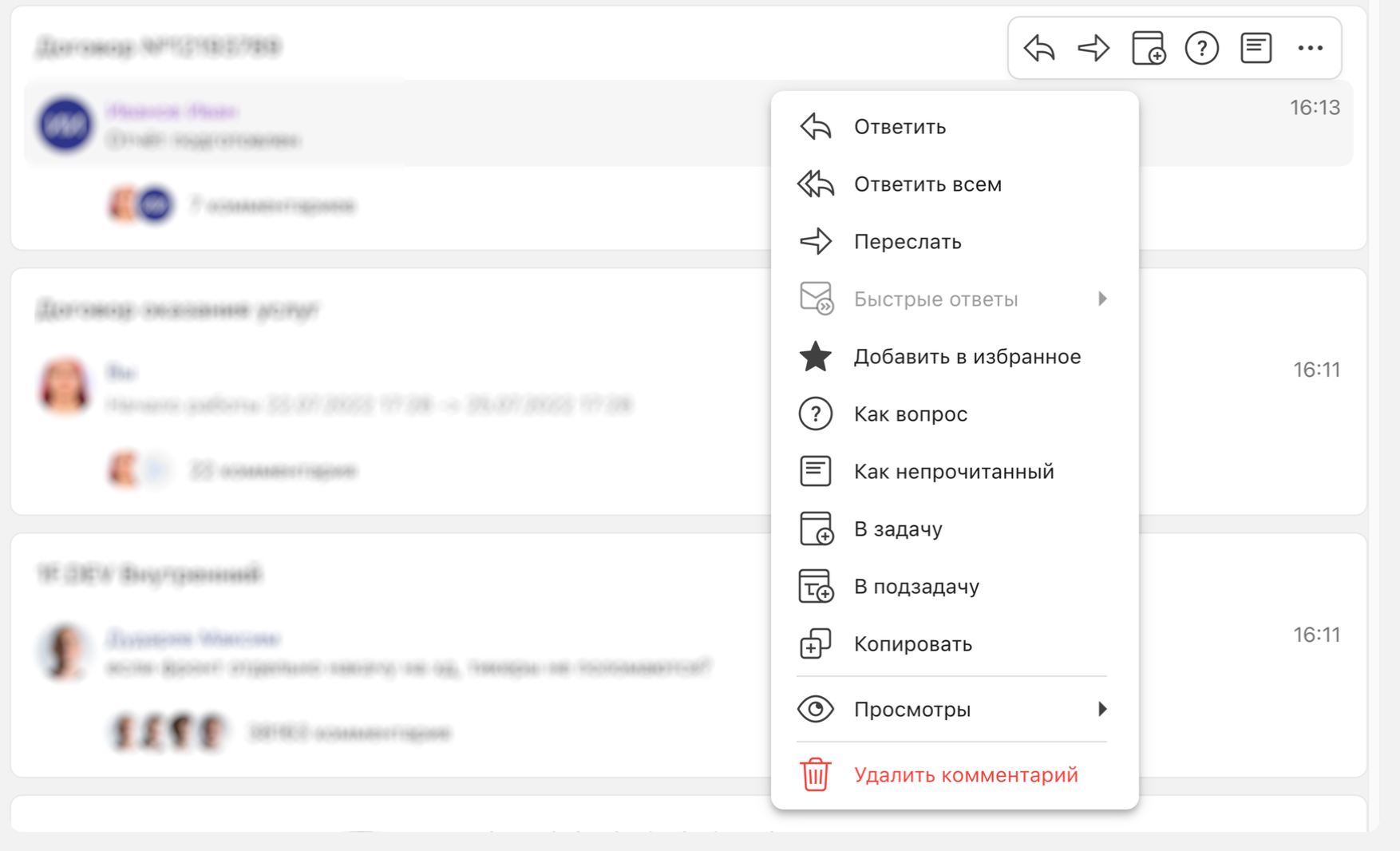 Переслать сообщение Больше о работе с сообщениями в ленте можно прочитать здесь. |
 Как пометить сообщение как вопрос
Как пометить сообщение как вопрос
Если нажать на кнопку Пометить сообщение как вопрос также можно с использованием горячих клавиш Ctrl + 7 или Ctrl + Shift + 7 |
 Как посмотреть задачи, ожидающие вашей подписи
Как посмотреть задачи, ожидающие вашей подписи
На панели навигации нажмите на иконку Ожидают подписи 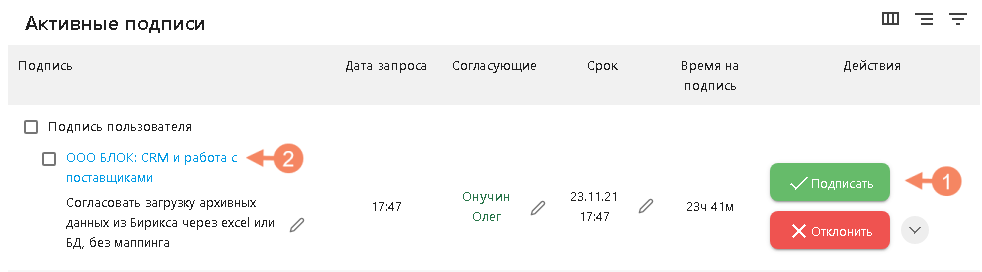 Задачи, ожидающие подписи |
Чаще всего подписи запрашиваются автоматически, в соответствии с регламентом бизнес-процесса. Но если в ходе выполнения задачи возникла необходимость согласовать какое-то решение или документ, можно запросить подпись вручную, вне регламента. Для этого в меню Подписи выберите пункт Запросить подпись. 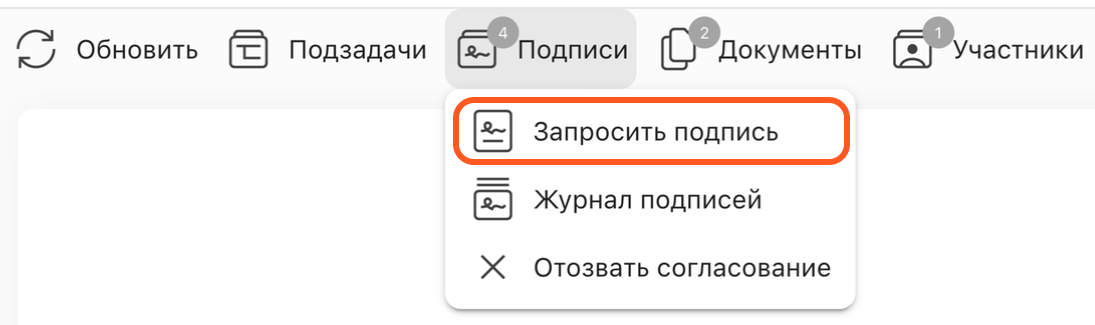 Запрос подписи из панели инструментов в карточке задачи Если в карточке задачи уже есть запрошенная подпись, для запроса еще одной нажмите на кнопку + в блоке подписей.
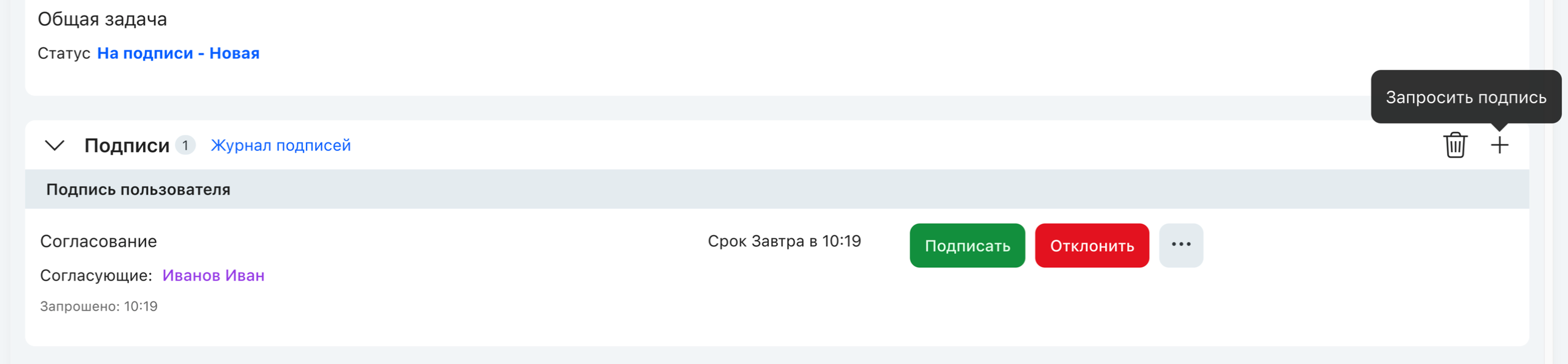 Запрос подписи из блока подписей Окно запроса динамической подписи содержит две вкладки: Личные подписи и Должностные подписи. Личные подписи Если вы хотите запросить подпись конкретного сотрудника (или сотрудников), используйте вкладку Личные подписи. Выберите сотрудников в поле Кому. Если вы запрашиваете подпись сразу у нескольких сотрудников и хотите узнать мнение каждого из них, включите флажок Запросить у каждого акцептанта отдельную подпись. В этом случае у каждого акцептанта запрашивается отдельная подпись, и каждый выносит свое решение. Если флажок не включен, то запрашивается общая подпись, в которой указываются все акцептанты, и резолюция любого акцептанта считается их общим решением. 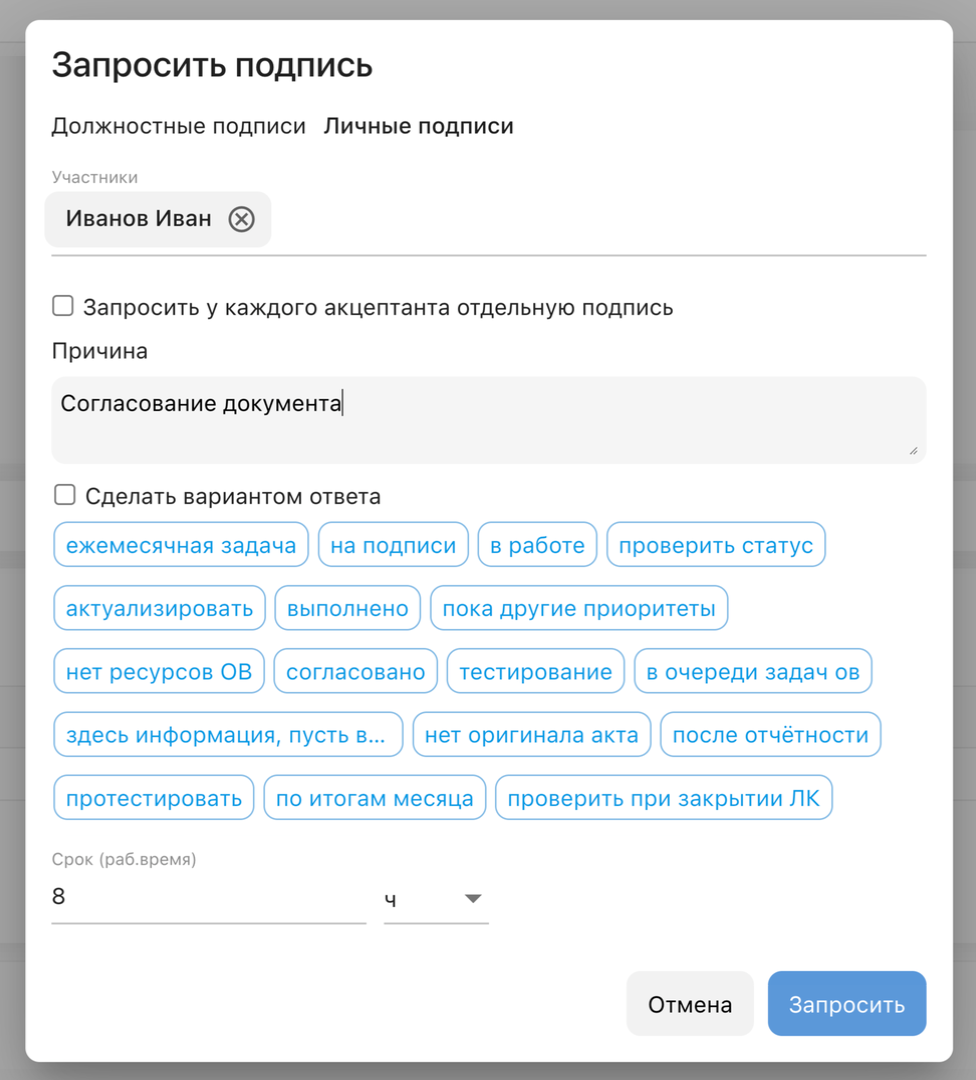 Запрос личной подписи Должностные подписи Если вы хотите запросить подпись сотрудника (или сотрудников), занимающего определенную должность, используйте вкладку Должностные подписи. Вы можете сразу выбрать нужную подпись из списка настроенных в системе. При этом поле Акцептанты будет заполнено автоматически. 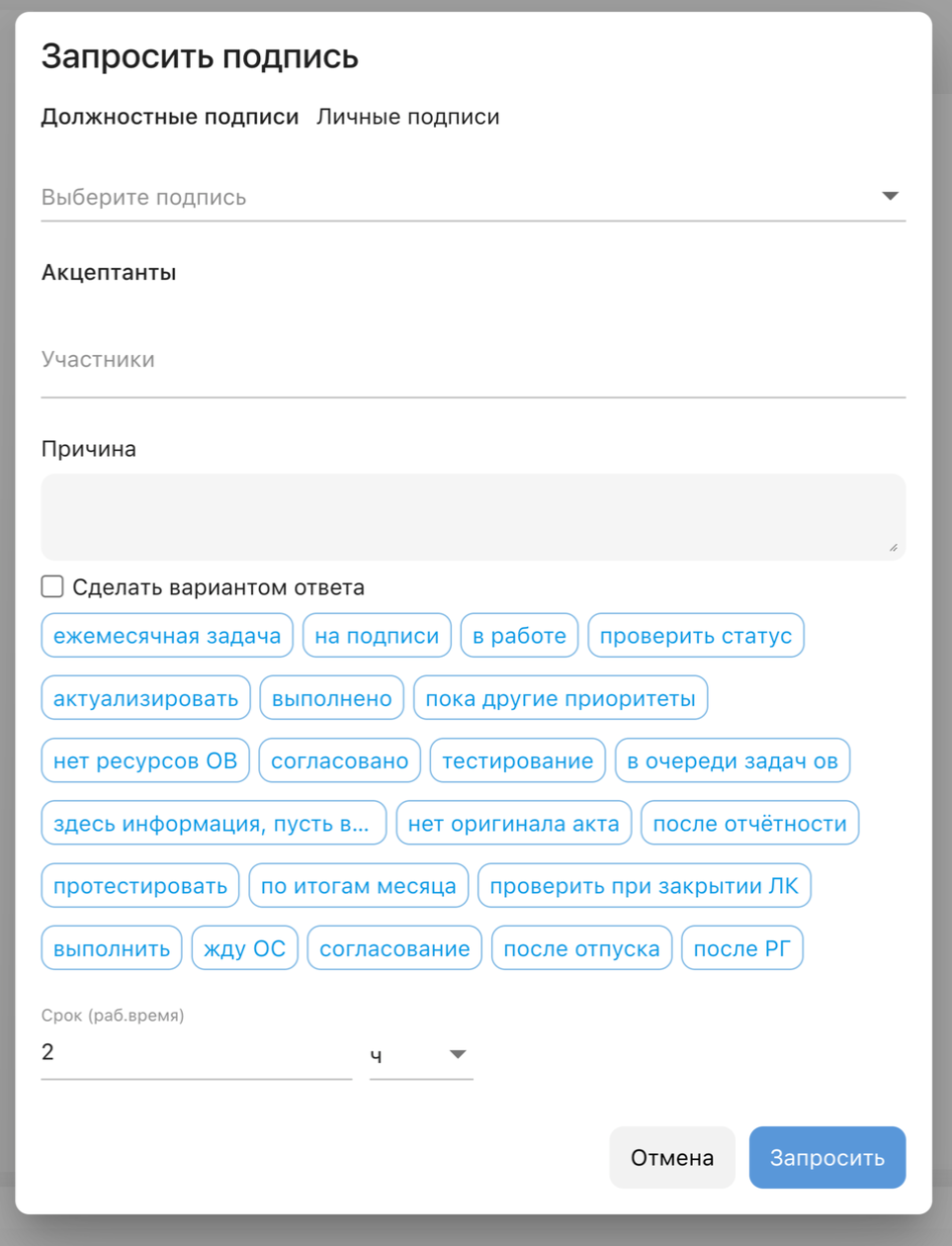 Запрос динамической подписи В поле Причина укажите причину запроса подписи. Для некоторых подписей причину вводить обязательно, тогда поле отмечено символом *, а иногда причину можно не указывать. Если причина подписи не указана, в поле отображается надпись "Не указана причина".  Причина подписи не указана В поле Срок укажите время, в течение которого акцептант должен принять решение по подписи. Для должностных подписей срок заполняется автоматически. Если подпись не будет обработана в указанный срок, она будет считаться просроченной. Уведомление об этом получат акцептанты и сотрудник, запросивший подпись. Если для подписи настроено эскалирование, то по истечении срока подпись переводится на руководителя. После заполнения формы запроса подписи нажмите кнопку Запросить. |
Если вы знаете номер задачи, чтобы быстро найти и открыть ее, вызовите окно поиска, введите номер в строке поиска и нажмите клавишу Ввод (Enter):
Поиск задачи по номеру |
Если вы знаете часть текста задачи, чтобы быстро найти ее, вызовите окно поиска, введите часть текста в строке поиска и нажмите клавишу Ввод (Enter). В открывшемся окне отобразятся результаты поиска — одна или несколько подходящих задач. Если среди них есть нужная вам задача, откройте ее карточку, нажав на название. Если задачи не найдены или вы хотите уточнить критерии отбора, используйте режим расширенного поиска. Подробнее о расширенном поиске можно прочитать здесь. 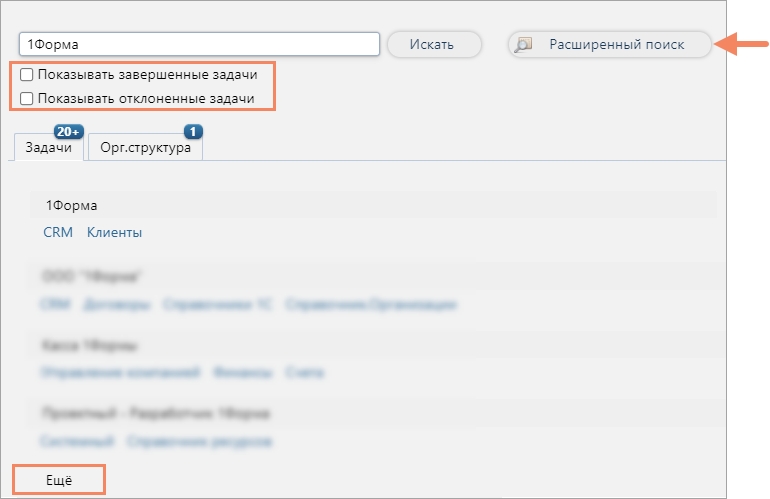 Поиск задачи по части текста |
Чтобы найти сотрудника, на панели навигации выберите пункт Сотрудники и в открывшемся окне наберите часть имени, фамилии или должности. Система предложит список подходящих сотрудников. Чтобы открыть профиль нужного сотрудника, нажмите на его имя в списке. 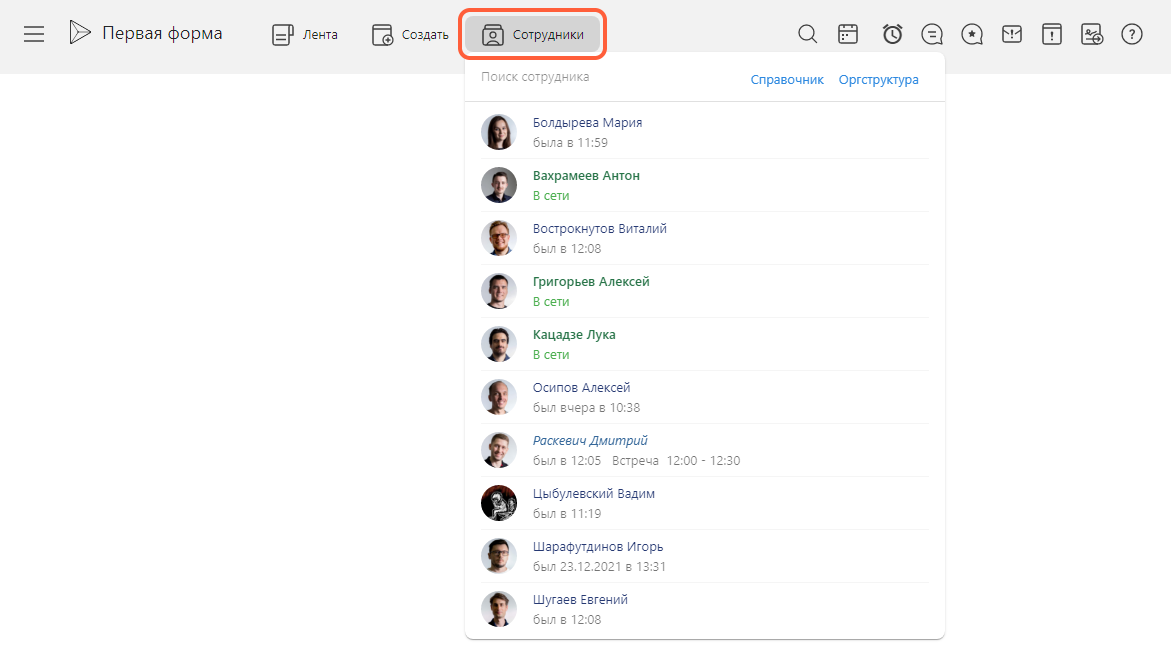 Поиск сотрудника |
Чтобы найти файл в системе, на панели навигации выберите пункт Поиск и затем перейдите по ссылке Поиск по вложениям.
В расширенном поиске вложений вы можете отобрать задачи, в которые вложен нужный вам файл.
Расширенный поиск вложений
После задания всех условий нажмите кнопку Искать. Результаты поиска отобразятся внизу того же окна в виде таблицы.  Результаты расширенного поиска вложений Вы можете открыть файл, кликнув по его имени в колонке Файл, или открыть задачу, в которую он вложен, кликнув по номеру в колонке Задача. |
 Как назначить заместителя на время отсутствия
Как назначить заместителя на время отсутствия
О том, как назначить заместителя на время своего отсутствия, а также как завершить замещение досрочно, можно прочитать здесь. |
Если на панели навигации отображается иконка календаря |
 Как посмотреть чужой календарь
Как посмотреть чужой календарь
Найдите нужного сотрудника и откройте его профиль. В профиле перейдите на вкладку Календарь. 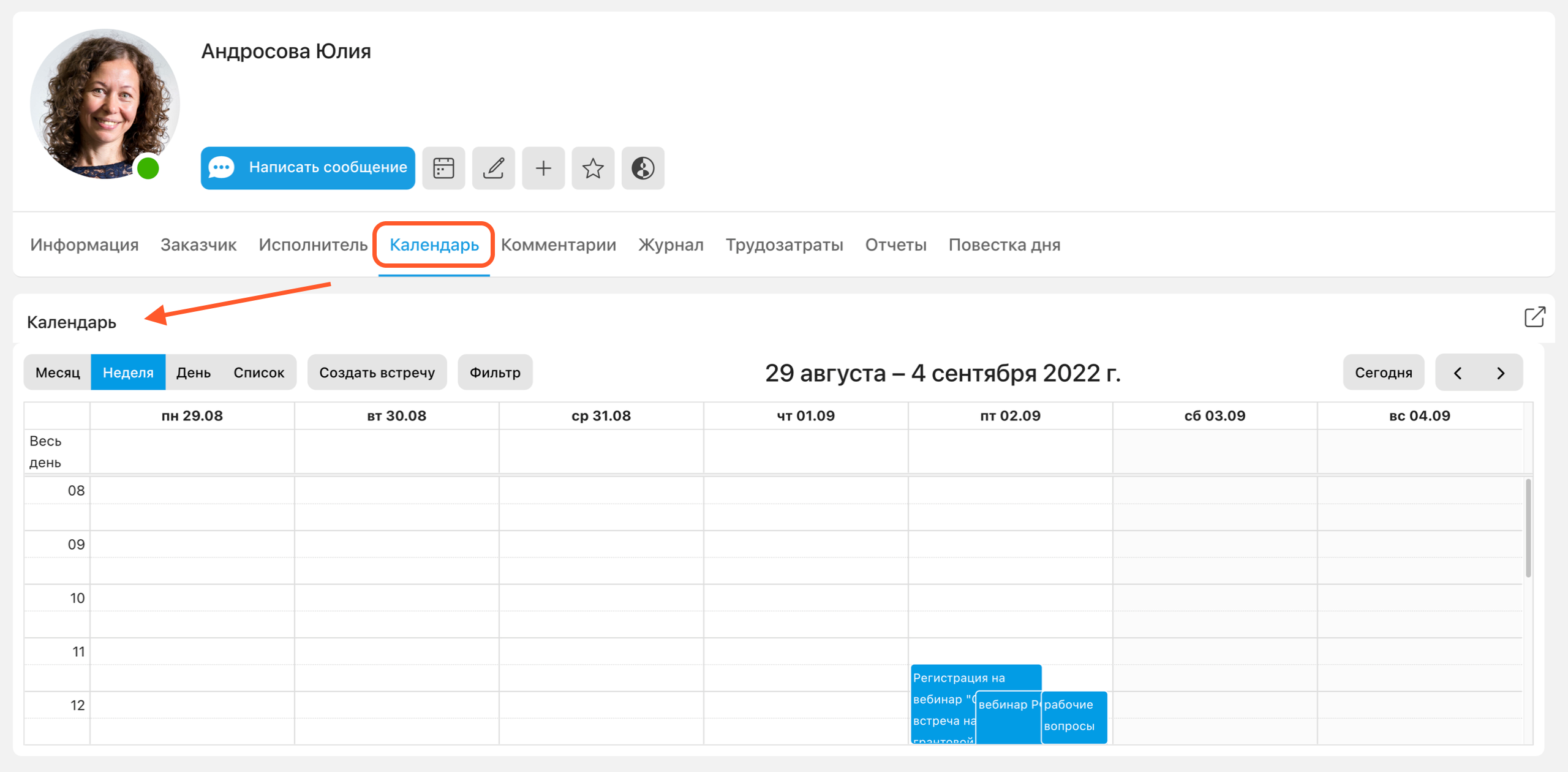 Календарь сотрудника в профиле |
Откройте ваш календарь. Нажмите на кнопку Создать встречу: 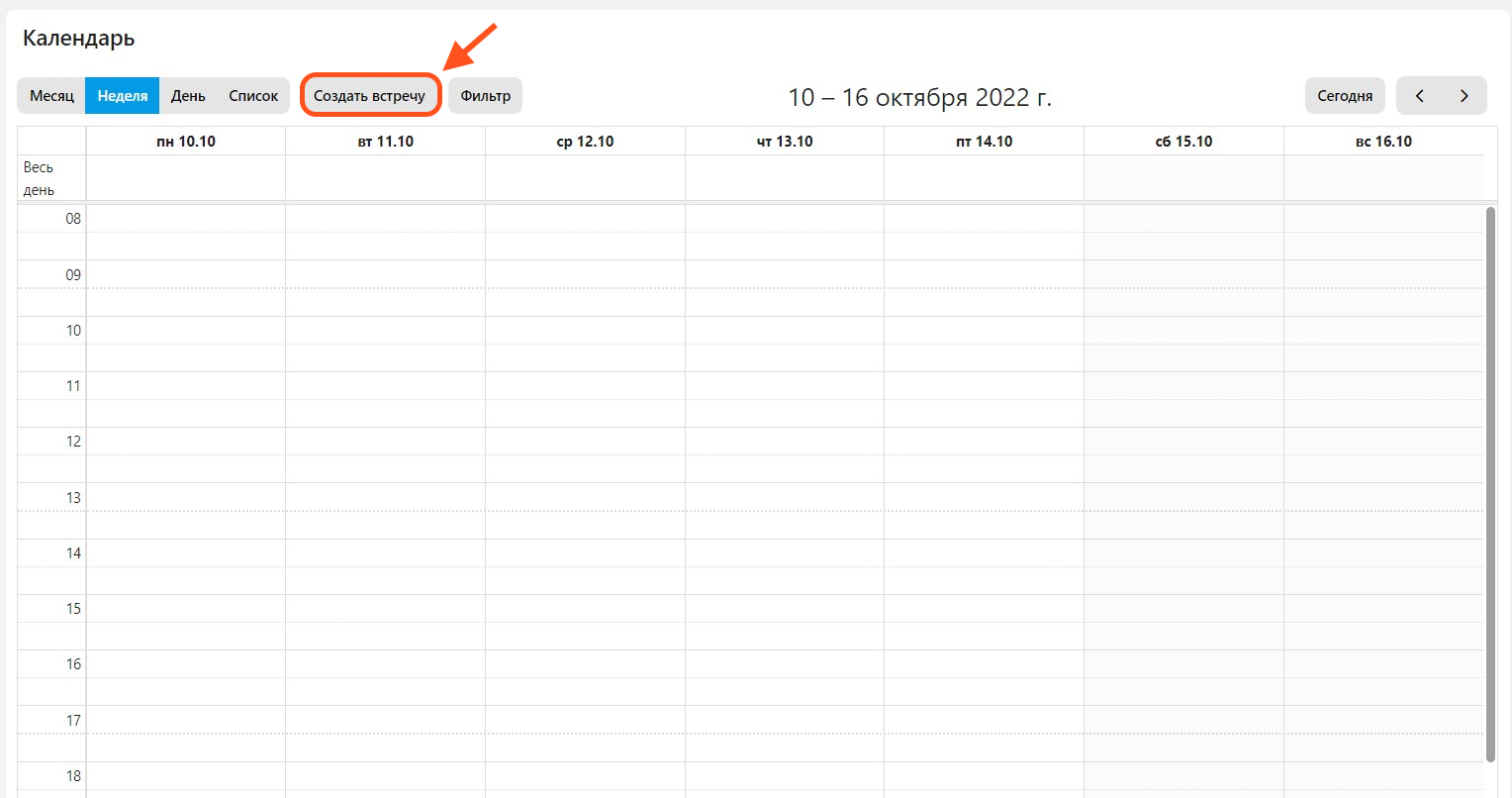 Создание встречи из календаря |
Чтобы поставить напоминание по задаче, на панели инструментов выберите пункт Срок — Напоминания.
Создать напоминание по задаче В открывшемся окне укажите дату и время напоминания, напишите текст напоминания, выберите, кому вы хотите отправить напоминание. Если вы хотите, чтобы в назначенное время напоминание было отправлено не только в системе "Первая Форма", но и на телефонный номер, указанный в профиле пользователя, и на его email, включите флажки Уведомить по SMS и Создать копию в Outlook. Затем нажмите кнопку Добавить напоминание. Созданное напоминание отобразится в таблице ниже. 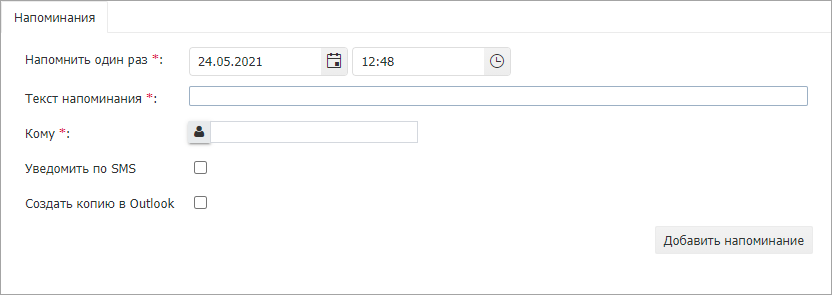 Настройка напоминаний |
Избранное
Откройте боковую панель внизу переключитесь в режим Избранное. Избранные ссылки сгруппированы по разделам.
Избранное |
 Как добавить задачу в Избранное и удалить из Избранного
Как добавить задачу в Избранное и удалить из Избранного
Чтобы добавить задачу в Избранное, в карточке задачи нажмите иконку
Добавить задачу в Избранное После добавления задачи в Избранное иконка Нажатие на окрашенную иконку откроет окно редактирования, в котором вы можете удалить задачу из Избранного, выбрать для нее новый цвет или перенаправить в другую папку — для этого необходимо выбрать новые данные, после чего нажать кнопку Обновить.
Окно редактирования избранной задачи |
 Как добавить категорию в Избранное
Как добавить категорию в Избранное
Чтобы добавить категорию в Избранное, откройте боковую панель, переключитесь на вкладку Категории, найдите нужную категорию и нажмите на нее правой кнопкой мыши. В контекстном меню выберите В избранное и затем выберите представление, в котором вы хотите открывать эту категорию. После обновления страницы в браузере новая ссылка появится в Избранном.
Добавить категорию в Избранное |
Как настроить систему для себя
Настройки, с помощью которых пользователь может настроить систему для своего удобства, собраны в его профиле и в настройках интерфейса. О профиле пользователя можно подробнее прочитать здесь. Чтобы вызвать меню настроек, нажмите на аватар пользователя и затем выберите пункт Настройки -> Настройки интерфейса: 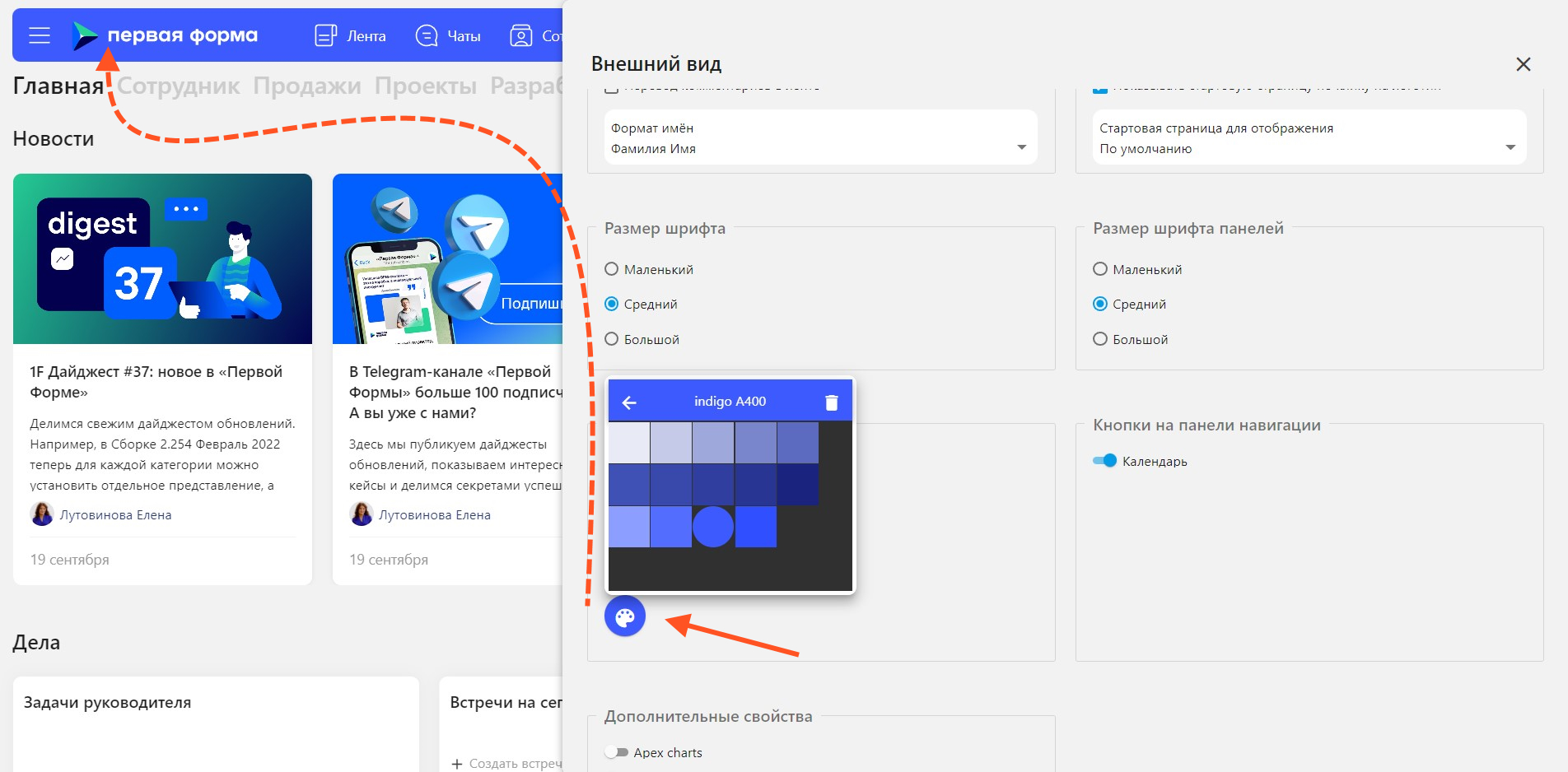 Вызов меню настроек интерфейса |

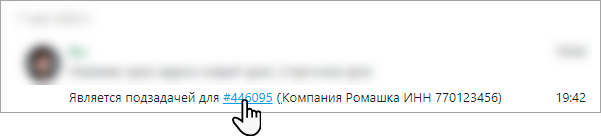
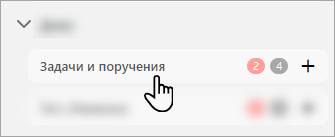
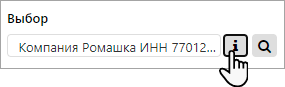
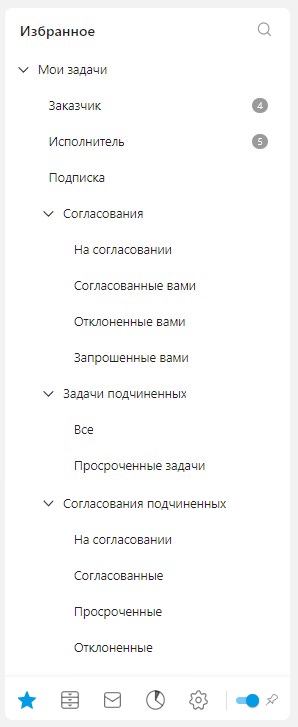
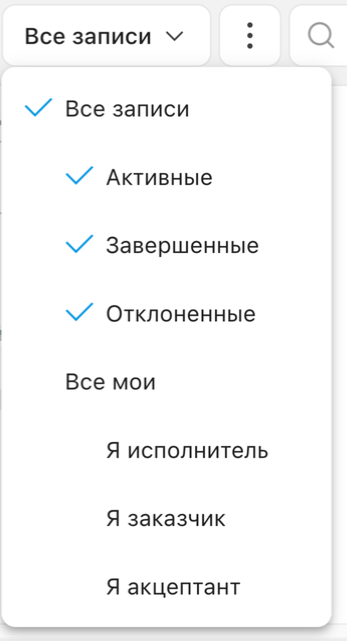
 . Откроется список просроченных задач, в которых вы являетесь исполнителем. Если нужно перенести срок по задаче, вы можете сделать это из
. Откроется список просроченных задач, в которых вы являетесь исполнителем. Если нужно перенести срок по задаче, вы можете сделать это из 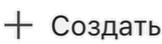 на панели навигации
на панели навигации 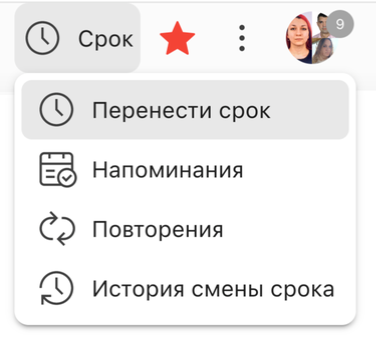
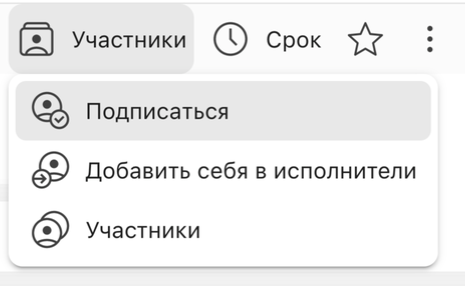
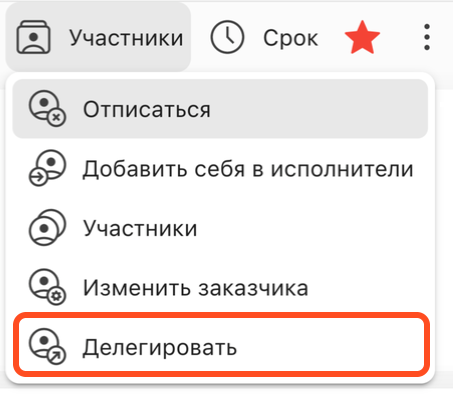
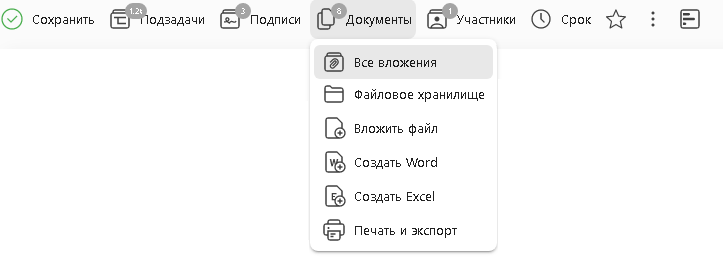

 . Откроется список. Вы можете обработать подпись прямо из списка, нажав одну из доступных резолюций
. Откроется список. Вы можете обработать подпись прямо из списка, нажав одну из доступных резолюций 
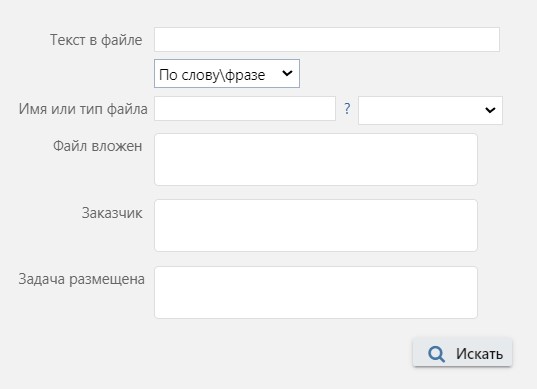
 , нажмите на него. Откроется ваш календарь.
, нажмите на него. Откроется ваш календарь.  , в открывшемся окне выберите цвет, папку и нажмите кнопку
, в открывшемся окне выберите цвет, папку и нажмите кнопку