
В этом разделе собраны рекомендации по эффективной организации своего рабочего места и рабочего дня, ведению внутренних коммуникаций между сотрудниками и внешних (с клиентами, поставщиками и партнерами). Для руководителей собраны инструменты, которые упростят контроль за ходом рабочих процессов.
Сообщения
•Сообщения удобны тем, что хранят всю историю обсуждений по задаче. С их помощью можно быстро восстановить логику принятия решений, определить ответственных, оценить вклад каждого исполнителя. Поэтому мы советуем даже устные договоренности фиксировать в задачах в виде сообщений.
•Отправляйте сообщения конкретным адресатам. Если вы не укажете адресатов, уведомление о новом сообщении участники задачи не получат, либо, в зависимости от настроек системы, получат даже те, кому эта информация не нужна. Когда таких сообщений много, они воспринимаются как спам. Пользователи привыкают игнорировать сообщения и могут пропустить действительно важную информацию.
•Сообщения, которые помечены как вопрос, выделяются цветом, а в главной ленте для них даже выделены отдельные вкладки Входящие и Исходящие. Вы можете помечать как вопрос особенно важные сообщения, даже когда вопрос в них не задается — чтобы пользователи их не пропустили. Но не стоит злоупотреблять этим, иначе такие сообщения тоже начнут игнорировать.
Как пометить сообщение как вопрос
•Вы можете посмотреть, кто и когда прочитал сообщение. Тогда адресат не сможет сказать, что не видел отправленного ему сообщения или прочитал его слишком поздно.
Как посмотреть время прочтения сообщения
Лента и чат
•Если вы хотите следить за потоком сообщений по вашим задачам, даже если сообщения не адресованы лично вам, используйте Ленту. Например, если вы заказчик задачи и хотите следить за ходом ее выполнения, вы сможете видеть переписку между исполнителями и пр. Чтобы открыть ленту, нажмите на иконку непрочитанных комментариев ![]() на панели навигации.
на панели навигации.
•Если у вас обычно бывает большой поток сообщений, вы можете уменьшить его — настройте Ленту так, чтобы видеть в ней только сообщения определенных типов. Сделать это можно в персональных настройках в разделе Уведомления, отметив нужные типы в колонке под значком  . Обязательно оставьте в Ленте событие с типом Сообщение
. Обязательно оставьте в Ленте событие с типом Сообщение
•Если вы хотите следить за сообщениями в более компактном интерфейсе, пользуйтесь Чатом. Задачи с последними по времени сообщениями отображаются в нем вверху списка (по аналогии с Telegram и WhatsApp). При получении новых сообщений загораются индикаторы над соответствующими вкладками и задачами.
Уведомления и индикаторы
•При получении сообщения система генерирует уведомления в веб-интерфейсе и push-сообщения в мобильном приложении 1F Mobile. Вы можете выбрать типы событий, по которым хотите получать уведомления. Сделать это можно в персональных настройках в разделе Уведомления, отметив нужные типы в колонке под значком  . Обязательно оставьте уведомления для типа Сообщения.
. Обязательно оставьте уведомления для типа Сообщения.
•Не забывайте обращать внимание на индикаторы непрочитанных комментариев ![]() , вопросов
, вопросов ![]() , сообщений в чатах
, сообщений в чатах ![]() , запрошенных подписей
, запрошенных подписей ![]() , просроченных задач
, просроченных задач ![]() . Если вы будете быстро реагировать на такие сообщения, вы поможете коллегам быстро делать свою работу и не терять время на ожидание.
. Если вы будете быстро реагировать на такие сообщения, вы поможете коллегам быстро делать свою работу и не терять время на ожидание.
Задачи и чаты
•Для быстрого обсуждения рабочих вопросов, не связанных с задачами, используйте чаты. Вы можете держать открытыми несколько чатов в коллегами, с которыми общаетесь чаще всего. Также полезно бывает создать групповой чат для отдела или рабочей группы.
•Для решения мелких текущих задач удобно использовать категорию Личные задачи. В отличие от чатов, в Личных задачах можно контролировать сроки, учитывать трудозатраты, назначать ответственных исполнителей. Чтобы быстро создать личную задачу, используйте кнопку ![]() на панели навигации.
на панели навигации.
•Не используйте категорию Личные задачи для всех задач подряд — так вам будет сложно с ними работать. Создавайте новую задачу в той категории, которая максимально ей подходит — имеет нужный набор полей, нужный маршрут, нужные права доступа. Категорию Личные задачи используйте только если в системе действительно нет более подходящей категории.
Связи между задачами
•Если задачи связаны между собой по смыслу, устанавливайте между ними связи в системе — так вам будет проще находить их и следить за ходом выполнения. В "Первой Форме" можно устанавливать горизонтальные связи и иерархические (родительская — подчиненная).
Как установить связь между задачами
•Чтобы быстро связать две задачи между собой, из первой задачи отправьте сообщение с символами +# и номером второй задачи, примерно так:
+#123456
Быстрый способ связать две задачи между собой
Списки задач
•Вы можете сделать работу со списком задач в категории более удобной. Не забывайте, что вы можете скрывать и отображать колонки, сортировать и группировать задачи. Используйте фильтры чтобы видеть в списке только нужные вам задачи.
Избранное
•Для быстрого доступа к задачам и категориям, с которыми вы чаще всего работаете, используйте вкладку Избранное боковой панели. В Избранном для вас уже настроен набор ссылок (это делает администратор системы). Но вы можете самостоятельно добавлять туда нужные задачи и категории.
Как добавить задачу в Избранное
Как добавить категорию в Избранное
История
•Если вы хотите вернуться на страницу, с которой недавно работали, используйте историю — ее можно посмотреть, нажав на иконку поиска ![]() на панели навигации.
на панели навигации.
Заместители
•Чтобы работа не останавливалась во время вашего отсутствия, при уходе в отпуск или на больничный назначьте временного заместителя. Если вы не можете самостоятельно сделать это, попросите вашего руководителя или коллегу. На указанный период заместитель получает права на доступ к вашим задачам, сообщениям и подписям.
Как назначить заместителя
Сотрудники и их профили
•Обращайте внимание на то, каким цветом отображается имя пользователя в системе. Зеленым шрифтом отображаются пользователи, которые сейчас онлайн. Отсутствующие пользователи (в отпуске, на больничном, на встрече и пр.) обычно отображаются красным цветом. Если пользователь отсутствует, то скорее всего он не сможет вам ответить в ближайшее время.
Чтобы быстро посмотреть, когда пользователь последний раз был в системе, а также сроки и причину его отсутствия, откройте окно поиска сотрудников (иконка ![]() на панели навигации) и наберите имя пользователя. Под именем отобразится нужная информация.
на панели навигации) и наберите имя пользователя. Под именем отобразится нужная информация.
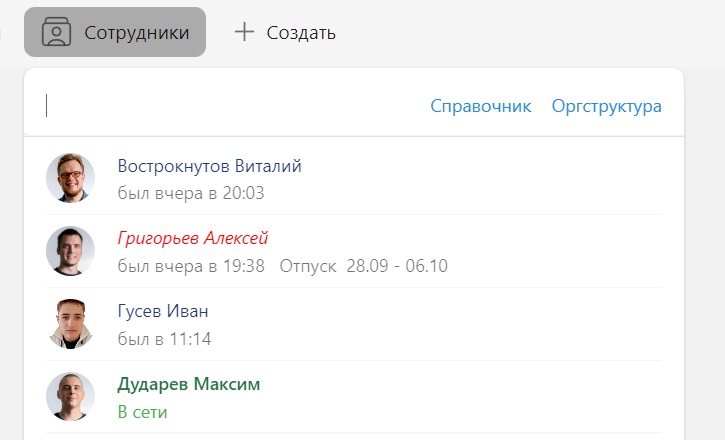
Как посмотреть сроки и причину отсутствия пользователя
•Чтобы быстро посмотреть должность пользователя, время и причину его отсутствия в данный момент, написать в личный чат или позвонить нажмите на его имя в Ленте или в карточке задачи. Отобразится краткий профиль пользователя. Чтобы перейти в полный профиль пользователя, нажмите на его имя в кратком профиле.
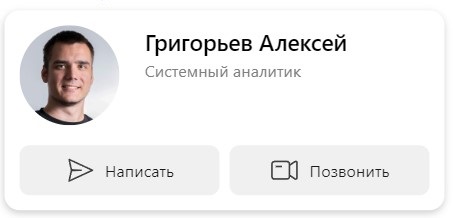
Краткий профиль пользователя
•В профиле пользователя вы можете посмотреть не только его контакты и текущий статус, но и календарь на ближайшие дни.
Ваш профиль пользователя
•Как вы смотрите информацию в профилях ваших коллег, так и они смотрят в ваш профиль. Не забывайте поддерживать в нем актуальную информацию — обновляйте контактные данные, регистрируйте отсутствия.
Как поставить отсутствие
Мобильное приложение
•Используйте мобильное приложение 1F Mobile
