
При открытии чата вы сразу можете начать набирать текст, так как курсор автоматически становится в поле написания сообщения.
По нажатию кнопки  в правом верхнем углу можно добавить задачу в Избранное или удалить из Избранного, а также закрепить задачу как чат, отредактировать название чата или настроить режим уведомлений для чата (в меню отображаются разные пункты в зависимости от того, на какой вкладке открыта задача).
в правом верхнем углу можно добавить задачу в Избранное или удалить из Избранного, а также закрепить задачу как чат, отредактировать название чата или настроить режим уведомлений для чата (в меню отображаются разные пункты в зависимости от того, на какой вкладке открыта задача).
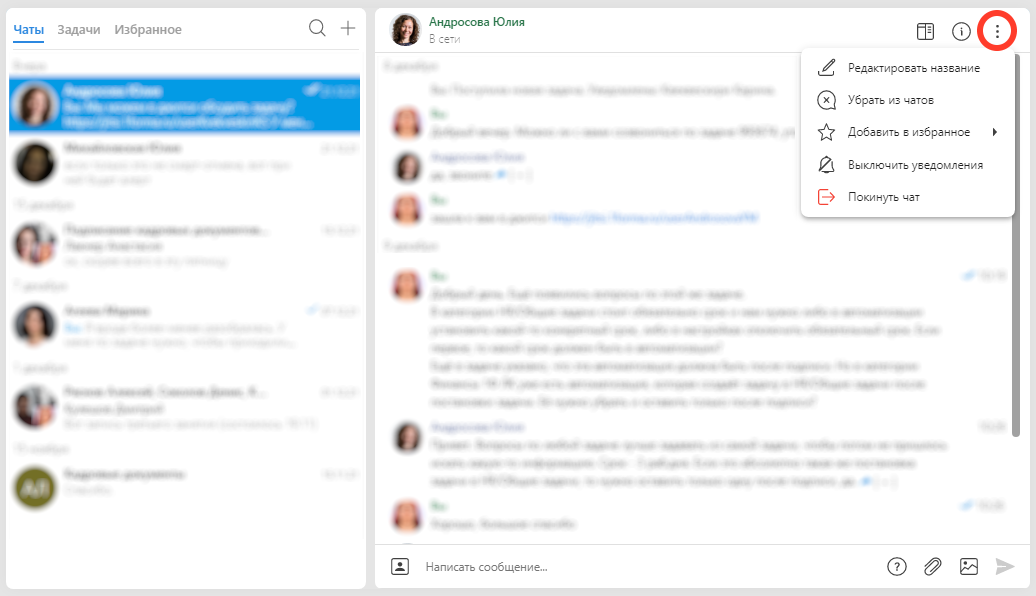
Меню для задач в мессенджере
Пункт |
Описание |
|
|---|---|---|
Редактировать название |
В настоящее время опция недоступна |
|
Изменить аватар |
Открывает окно смены аватара чата. Доступно только для групповых чатов. Вы можете загрузить свой аватар или выбрать цвет аватара из списка и установить иконку из набора: /spa/content-icons. Если заданная иконка из набора не найдена, в карточке будет отображаться иконка 404. |
|
Избранное |
Добавляет чат в избранное. Избранные чаты всегда будут закреплены в верхней части вкладки над другими чатами и отмечены иконкой выбранного цвета. |
|
Убрать из чатов |
Удаляет задачу из вкладки "Все". Доступно только для групповых чатов. Во вкладке "Группы" чат все еще будет доступен. Вернуть чат во вкладку "Все" можно из представления в виде карточки задачи, выбрав пункт меню "Добавить в чаты". |
|
Выключить уведомления |
Выключает уведомления для новых сообщений в чате.
|
|
Вложения |
Открывает окно вложений в чате |
|
Выйти |
Выход из группового чата |
|
Закрыть чат |
Выход из личного чата. После этого вы больше не сможете отправлять сообщения в чат, он станет доступен для чтения во вкладке "Закрытые". Закрытый чат невозможно открыть. После повторного создания личного чата с пользователем будет создан новый чат, сообщения из закрытых чатов в нем отображаться не будут. |
|
Конфиденциально |
Включение режима конфиденциальности для чата. Пункт доступен, если в настройках категории разрешено включение режима конфиденциальности. |
Для задач можно вызвать контекстное меню правой кнопкой мыши (список пунктов меню зависит от задачи и от вкладки мессенджера).
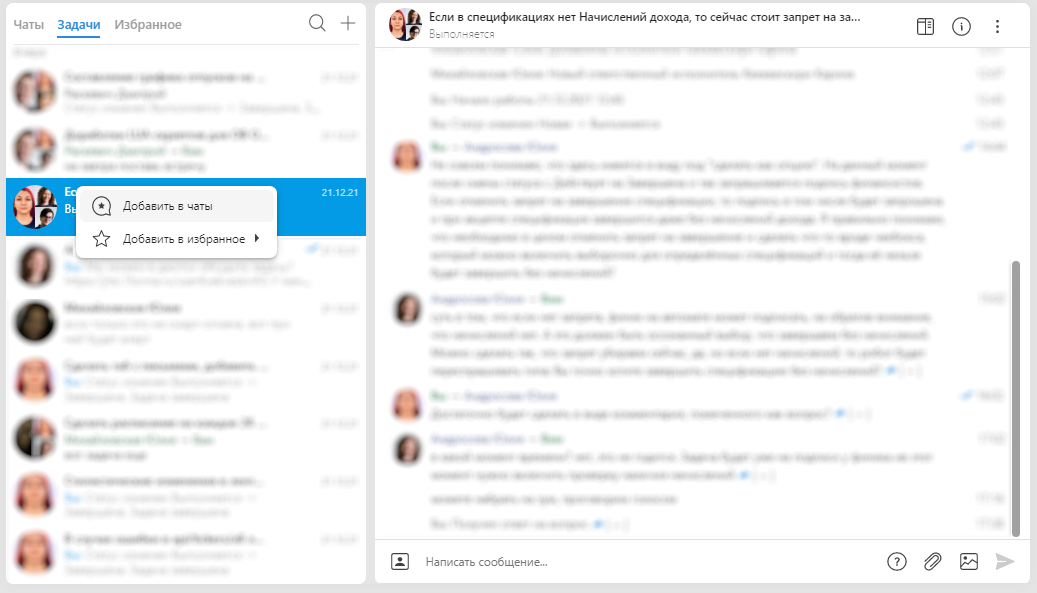
Контекстное меню в мессенджере
Позвонить или запланировать встречу
В шапке каждого чата по нажатии на кнопку вы можете как присоединиться к конференции, так и запланировать ее.
вы можете как присоединиться к конференции, так и запланировать ее.
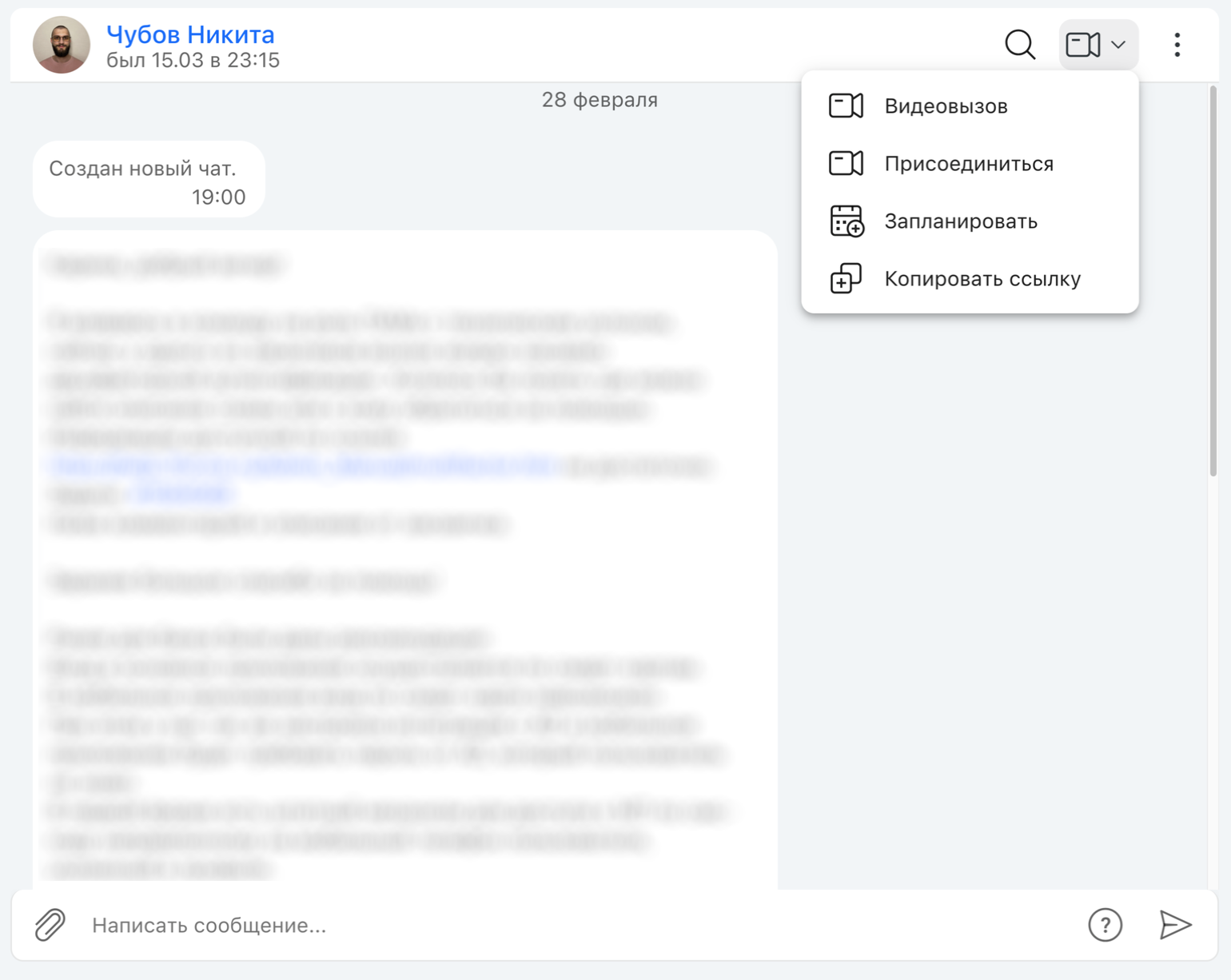
Кнопка "Встреча" в шапке чата
При выборе пункта Видеовызов вы будете перенаправлены в конференцию по задаче в текущей вкладке вашего браузера с автоматическим приглашением участников. Перед тем, как звонок будет осуществлен, необходимо подтвердить действие.
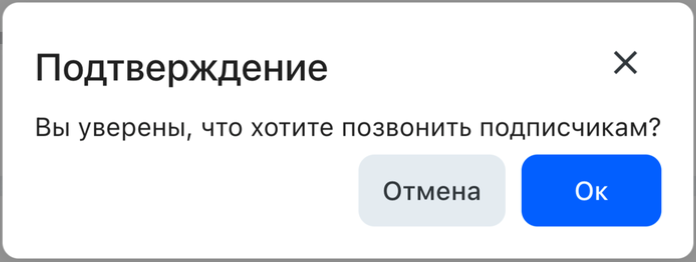
Подтверждение видеовызова из чата
Войти в конференцию без приглашения участников можно нажатием на пункт Присоединиться.
После нажатия Запланировать откроется форма создания календарного события.
Выбор пункта Копировать ссылку скопирует ссылку на конференцию в буфер обмена.
Поиск по всем чатам
Для поиска по сообщениям в чате воспользуйтесь кликом по иконке  после чего раскроется поисковая строка. Результат поиска сортируется и отображается в следующем порядке:
после чего раскроется поисковая строка. Результат поиска сортируется и отображается в следующем порядке:
1. Активные чаты 1 на 1 с искомым юзером
2. Контакты
3. Прочие чаты
По нажатию на иконку  вы можете также найти контакт пользователя, с которым хотите начать беседу. Если с пользователем еще нет активного чата при клике на контакт будет открыто окно пустого чата с возможностью написать сообщение. Если же с пользователем уже есть активный личный чат, он будет открыт при клике на контакт.
вы можете также найти контакт пользователя, с которым хотите начать беседу. Если с пользователем еще нет активного чата при клике на контакт будет открыто окно пустого чата с возможностью написать сообщение. Если же с пользователем уже есть активный личный чат, он будет открыт при клике на контакт.
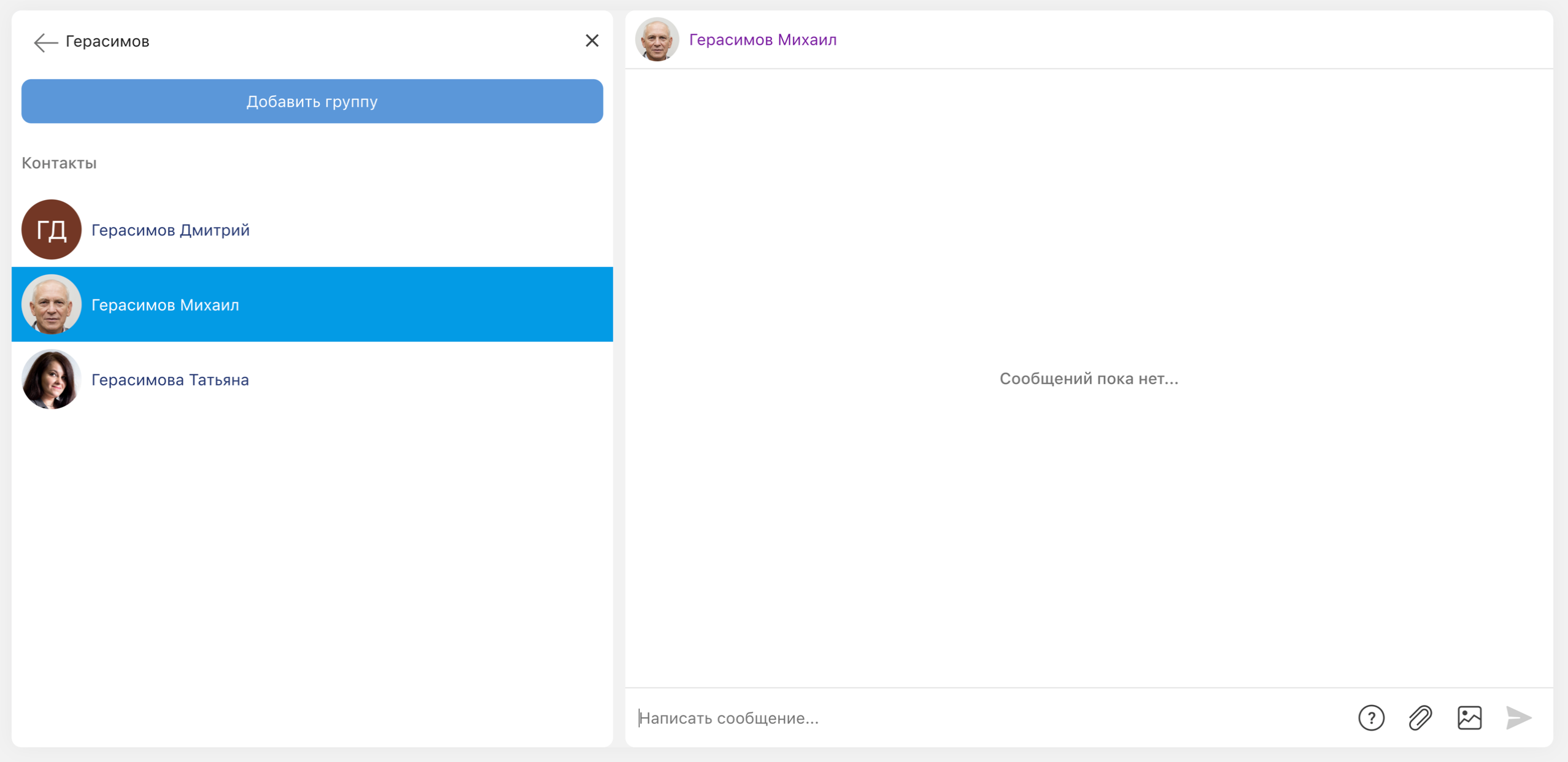
Окно пустого чата при клике на найденный контакт, с которым нет активного чата
Поиск по сообщениям в чате
Для поиска сообщений в определенном чате воспользуйтесь кликом по иконке в шапке чата, после чего раскроется поисковая строка для ввода искомого значения.
в шапке чата, после чего раскроется поисковая строка для ввода искомого значения.

Поиск по сообщениям в чате
Прочтения
Вы можете проверить, когда и кто из адресатов прочел сообщение, с помощью контекстного меню.
Пересылка сообщений
Вы можете переслать сообщение в текущий чат, другой чат (групповой или личный) или в задачу.
Для этого вызовите контекстное меню на нужном сообщении и выберите пункт Переслать, в открывшемся подменю доступен список последних открытых задач и два пункта.
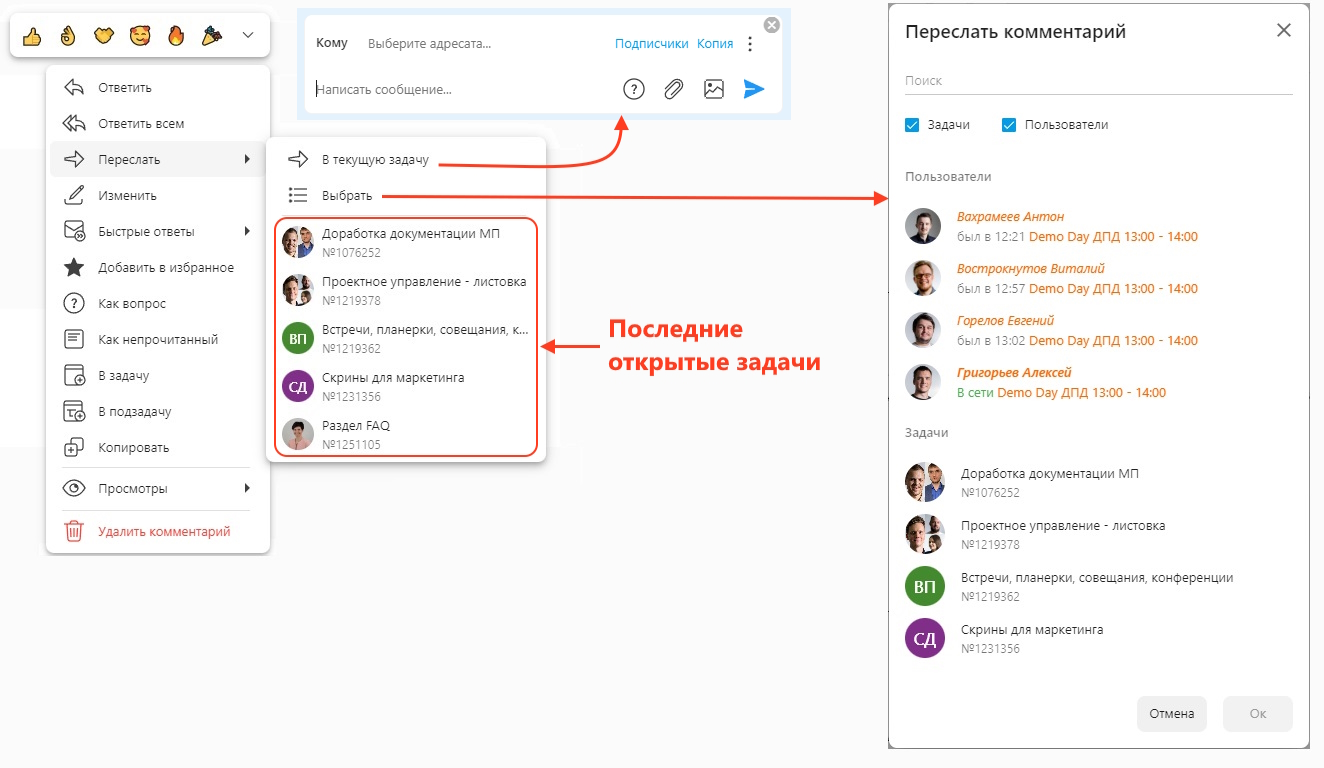
Подменю пересылки сообщения
В текущую задачу — открывает поле написания сообщения, в котором вы можете указать адресата из списка подписчиков текущего чата и написать комментарий к пересылаемому сообщению.
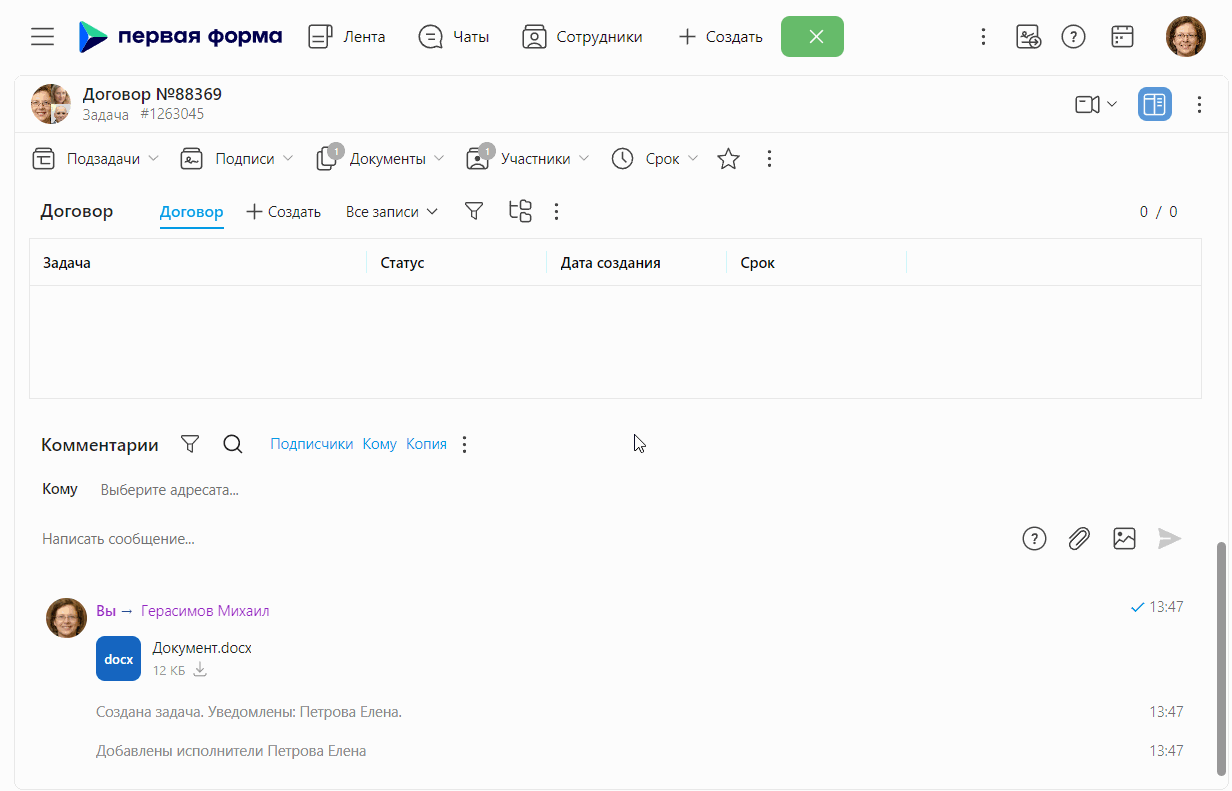
Выбрать — открывает модальное окно выбора, состоящее из поисковой строки (работает поиск по номеру задачи), списка пользователей и последних задач.
Если вы пересылаете сообщение в задачу, после ее выбора, будет открыта карточка этой задачи с закрепленным пересылаемым сообщением, к которому необходимо добавить адресата и комментарий.
Если вы пересылаете сообщение в чат, после выбора пользователя, будет открыт чат с ним (если чата нет, он будет создан) с закрепленным пересылаемым сообщением, к которому необходимо добавить адресата и комментарий.
|
|---|
Переход в профиль собеседника
Для перехода в личный профиль пользователя нужно нажать на аватар в шапке чата и выбрать сотрудника из списка.
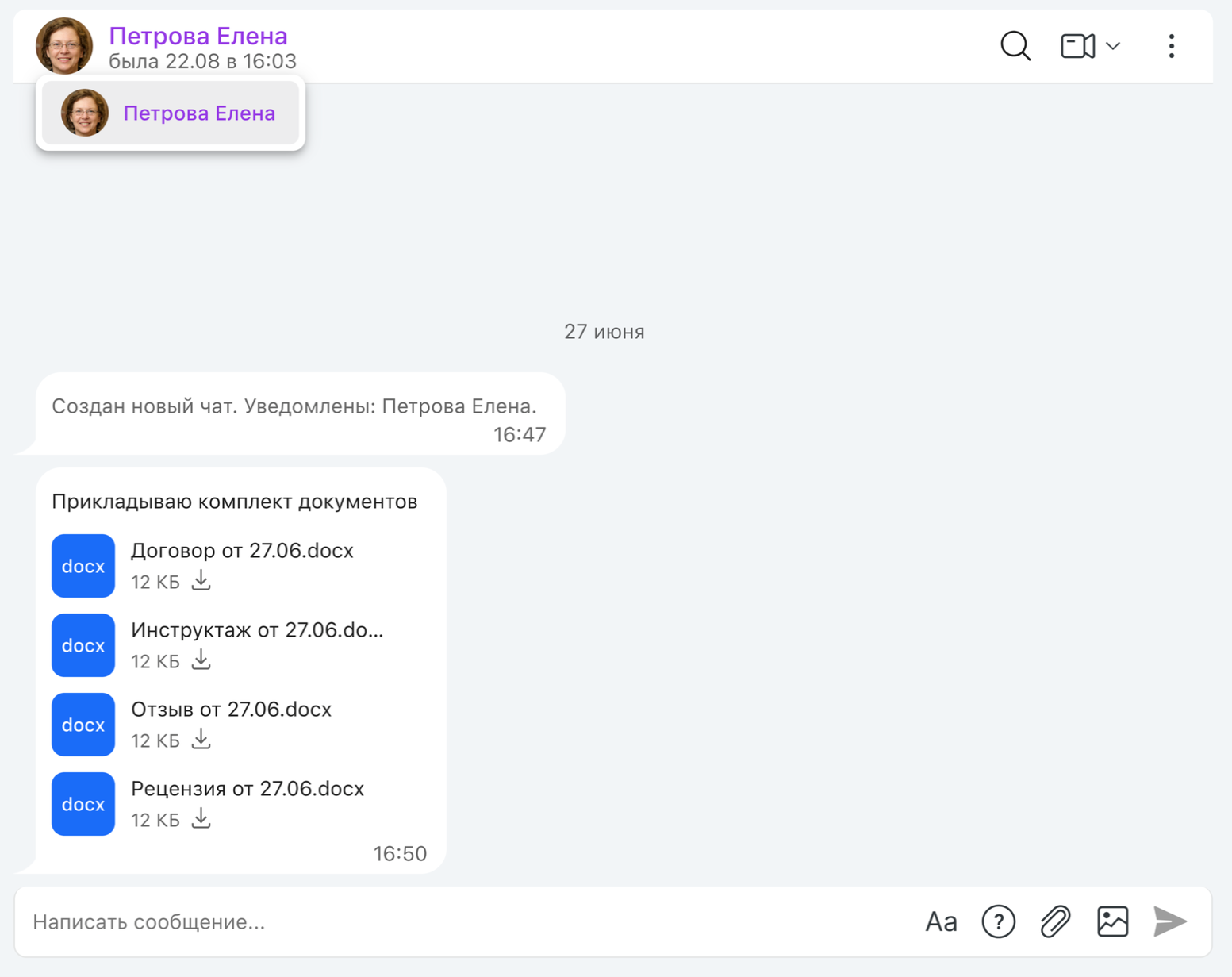 |
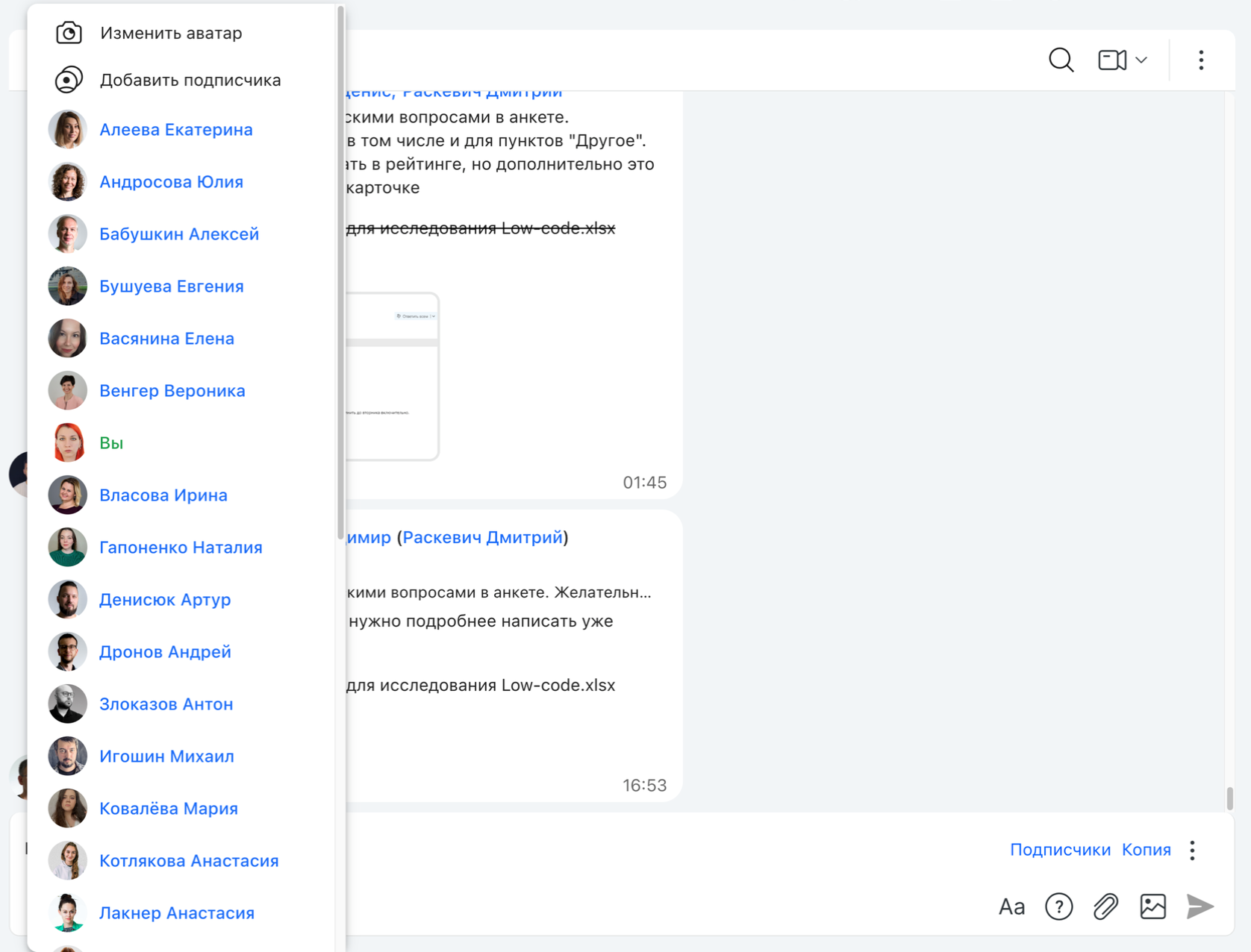 |
|---|---|
В личном чате |
В групповом чате |
Также доступен переход к профилю пользователя из краткой карточки сотрудника - она доступна по нажатию на имя пользователя в сообщении.
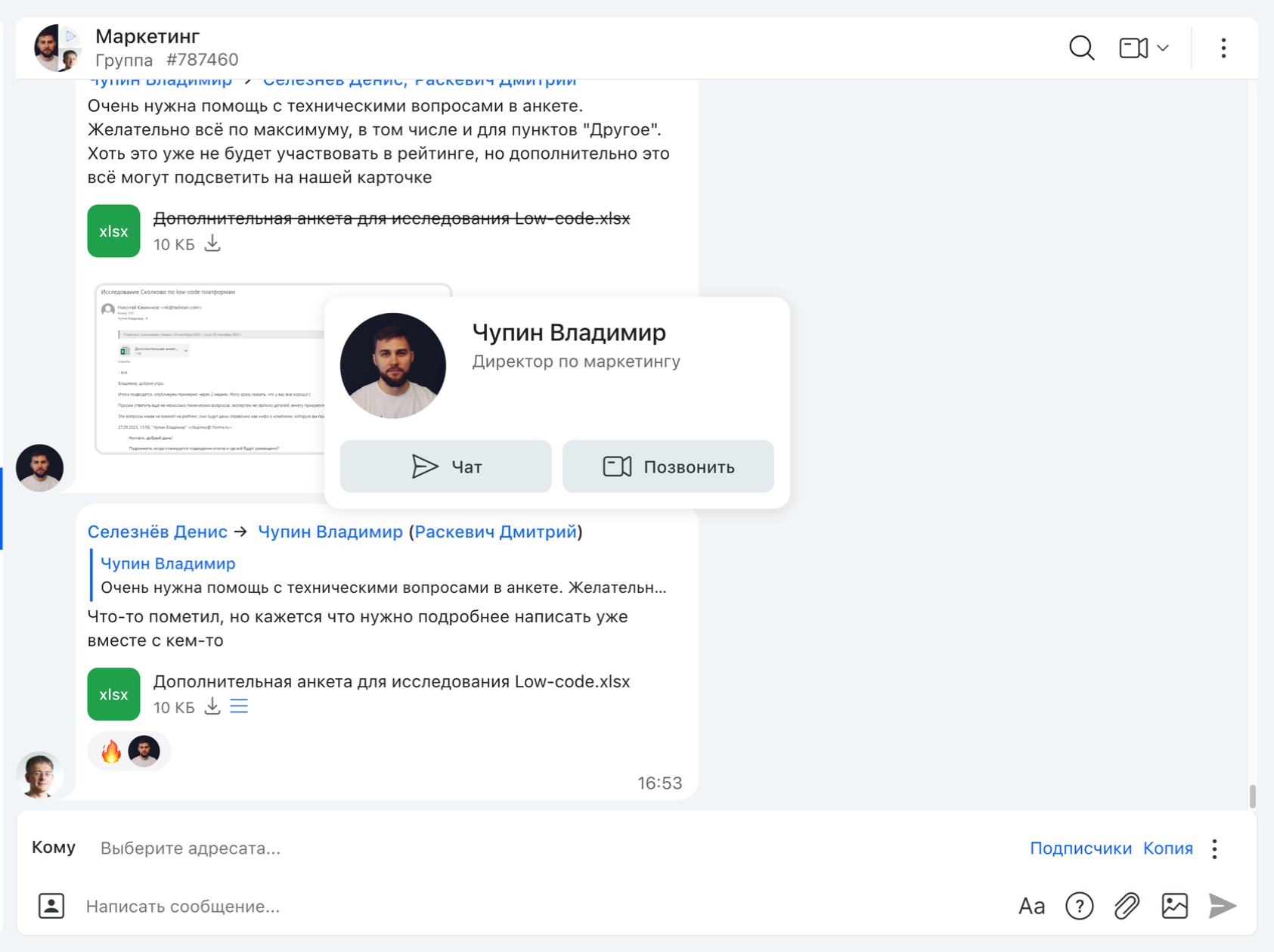
Отображение краткой карточки пользователя в чате
В личном чате с режимом отображения сообщений блоками данный вариант недоступен, воспользуйтесь переходом в профиль из шапки чата.
Массовая обработка сообщений
Работа с выбором нескольких сообщений в чате аналогична работе с сообщениями в карточке задачи.