
Инструменты, представленные на данной вкладке, предназначены для более быстрой настройки прав доступа пользователя, а также передачи дел при увольнении.
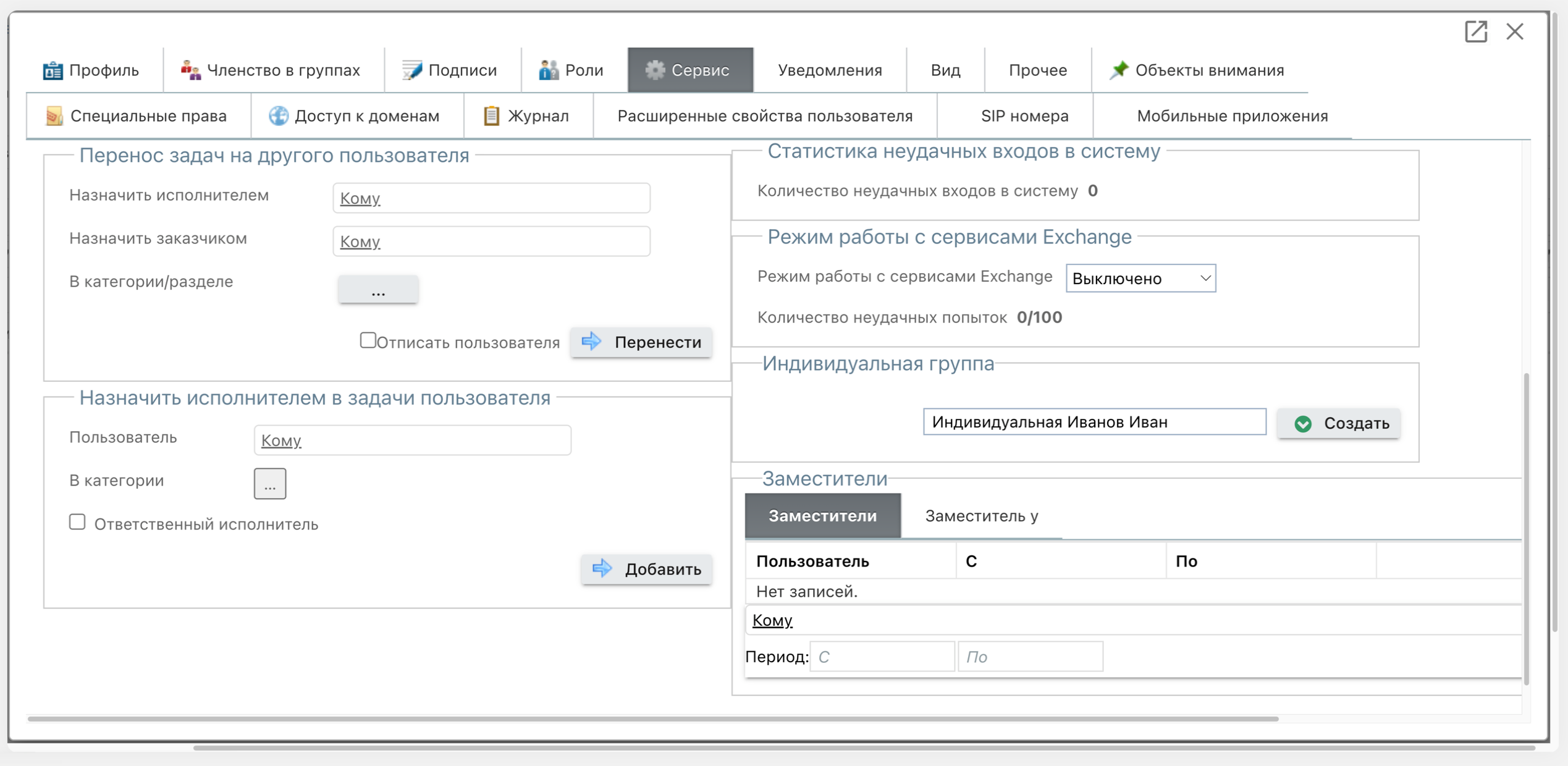
Карточка пользователя. Вкладка "Сервис"
Наименование |
Описание |
||
|---|---|---|---|
Кнопки |
|||
Перевоплощение
|
В новой вкладке браузера откроется пользовательский интерфейс под учетной записью данного пользователя. Во время действия перевоплощения в панели управления появится зелёный индикатор Перевоплощение: Имя пользователя. Для отмены перевоплощения нажмите на иконку |
||
Пригласить пользователя в систему по Email/SMS |
Пользователю отправляется приглашение для входа в систему. Если в профиле указан номер телефона, то приглашение отправляется по SMS, если не указан — по Email. Дальнейшие действия описаны в Руководстве пользователя. |
||
Уволить |
Удалить все настройки, в которых встречается пользователь (права доступа, подписи, автоподписки и т.д.). Кнопка доступна только для администраторов системы. При увольнении пользователя задаются необходимые настройки увольнения. После увольнения имя пользователя отображается в системе серым цветом. Подробнее см. ниже. |
||
Восстановить |
Восстановить уволенного пользователя. После восстановления пользователю будут возвращены все настройки, которые былив ыданы ему до увольнения (орг.единицы, группы, права доступа, подписи и т.п.). Кнопка становится доступной только после увольнения пользователя. |
||
Удалить |
Удалить пользователя из системы. |
||
Копирование прав другого пользователя |
|||
Пользователь |
Пользователь, чьи права доступа необходимо скопировать данному пользователю. |
||
Копировать автоподписку |
Копирование уведомления соответствующего типа (см. раздел "Уведомления" в настройке категорий). |
||
Копировать уведомление о новых задачах |
Копирование уведомления соответствующего типа (см. раздел "Уведомления" в настройке категорий). |
||
Копировать автоназначение исполнителем |
Копирование уведомления соответствующего типа (см. раздел "Уведомления" в настройке категорий). |
||
Копировать активные подписки |
Копировать подписки только на активные задачи. |
||
Копировать орг. единицы |
Новый пользователь будет создан в той же орг.единице, что и исходный (с полным сохранением всей иерархии орг.структуры). |
||
Копировать |
Запуск процедуры копирования прав доступа и настроек, выбранных в данном блоке. |
||
Перенос задач на другого пользователя |
|||
Назначить исполнителем |
Во всех задачах, где исполнителем является выбранный пользователь, исполнитель сменится на данного пользователя (необходимо включить флажок и нажать "Перенести"). |
||
Назначить заказчиком |
Во всех задачах, где заказчиком является выбранный пользователь, заказчик сменится на данного пользователя (необходимо включить флажок и нажать "Перенести"). |
||
В категории\разделе |
Выбор категории\раздела, в которых заказчик сменится на указанного пользователя. |
||
Отписать пользователя |
Отписать пользователя от задач. |
||
Перенести |
Запуск процедуры переноса задач данному пользователю (производится только при отмеченных флажках хотя бы в одном из двух предыдущих пунктов). |
||
Назначить исполнителем в задачи другого пользователя |
|||
Пользователь |
Пользователь, вместо которого должен быть назначен исполнитель. |
||
В категории |
Набор категорий, для которых необходимо выполнить назначение исполнителем. |
||
Ответственный исполнитель |
Если флажок включен, то выбранный пользователь будет ответственным только в тех задачах, в которых ответственным является пользователь, которому назначается соисполнитель. |
||
Добавить |
Запуск процедуры назначения данного пользователя исполнителем по задачам другого пользователя. |
||
Подписать пользователя на (подписать пользователя к задачам другого пользователя или к задачам в категориях) |
|||
Задачи пользователя |
Пользователь, к задачам которого подписывается данный пользователь. Для выбранного пользователя можно отметить одну или несколько ролей, которые он играет в задачах: •где он исполнитель; •где он заказчик; •где он подписчик. |
||
Задачи в категории |
Подписать текущего пользователя на все задачи выбранных категорий и\или разделов. При помощи функциональных клавиш Ctrl или Shift можно выбрать сразу несколько разделов и\или категорий. |
||
Подписать |
Запуск процедуры подписки в соответствии с выбранными настройками. |
||
Статистика неудачных входов в систему |
|||
Количество неудачных входов в систему |
Количество попыток авторизоваться в системе под логином данного пользователя, при которых был неправильно указан пароль или капча. |
||
Режим работы с сервисами Exchange |
|||
Режим работы с сервисами Exchange Полная инструкция по синхронизации календаря с Exchange Server описана здесь. |
Режимы работы календаря: •Выключено — Выключает синхронизацию с календарем Exchange. •Онлайн — Включает синхронизацию с EWS напрямую. События в "Первой Форме" отображаются напрямую из Exchange без создания сущностей. Для корректной работы необходимо обновить систему до актуальной версии.
Для перехода на новую синхронизацию с EWS необходимо, чтобы учетная запись системно обладала правами олицетворения — они настраиваются на стороне Exchange. •Синхронизация (Устаревшее, не рекомендуется использовать) — Включает синхронизацию с календарем Exchange. Режим синхронизирует все события между сервисами, создает задачи в "Первой Форме" из Exchange. Служебная функция, не должна быть включена для пользователей.
При синхронизации могут возникать ошибки, например, если календарь пользователя недоступен или переполнен. Параметр Количество неудачных попыток позволяет определить количество неудачных попыток синхронизации с Exchange. Если для конкретного пользователя количество неудачных попыток синхронизации превысило максимальное количество, этот пользователь исключается из синхронизации календаря. В журнал пользователя записывается сообщение об остановке синхронизации. Также ошибки синхронизации фиксируются в общем системном журнале ошибок. Администратор может сбросить счетчик неудачных попыток синхронизации для конкретного пользователя. |
||
Индивидуальная группа |
|||
Создать |
Создание индивидуальной группы с участием пользователя. |
||
Заместители |
|||
На вкладке Заместитель отображаются пользователи. замещающие данного На вкладке Заместитель у отображаются пользователи, которых данный пользователь замещает |
Заместителю передаются права замещаемого им пользователя: права доступа, уведомления, подписка и т.д., кроме права просматривать конфиденциальные задачи и скрытую оценку исполнителей. Заместители не добавляются в исполнители при автоназначении. Если у вас есть заместители, то вы сможете назначать их исполнителями в задачах, даже если у вас нет соответствующих прав в категории (в этом случае достаточно права "Исполнитель"). Пользователь может назначать и удалять только своих заместителей. В режиме администрирования назначить или удалять заместителей можно только из карточки замещаемого пользователя. Чтобы пользователь мог назначать или удалять заместителей, он должен обладать спец. правом "Назначать себе заместителя". |
||
По нажатию кнопки Уволить открывается окно для настройки процедуры увольнения.
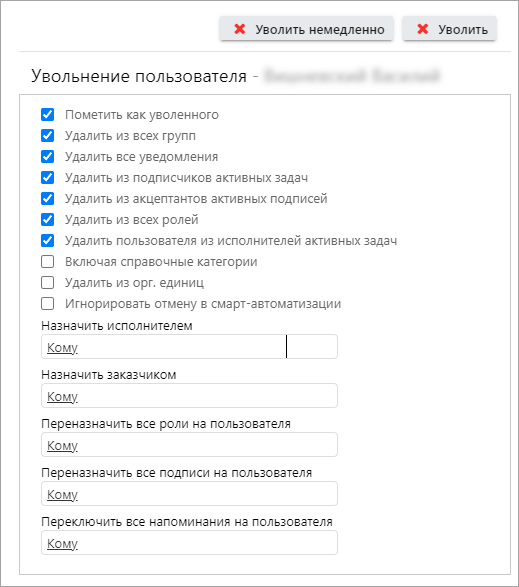
Настройка параметров для процедуры увольнения сотрудника
При увольнении пользователя можно передать все его права другому пользователю.
Если включен флажок Удалить из орг. единиц, то занимаемые пользователем орг. единицы станут вакантны.
Если включен флажок Игнорировать отмену в смарт-автоматизации, то пользователь будет уволен даже в том случае, если есть смарт-автоматизация, выполняемая при одном из действий при увольнении пользователя (например, при смене заказчика), и в этом пакете есть действие "Отменить" и увольняемый пользователь соответствует условию смарт-фильтра на отмену.
При нажатии кнопки Уволить немедленно действия, связанные с увольнением, будут выполнены сразу же, а при нажатии кнопки Уволить — по расписанию задания FireUsersJob.
Многие объекты и действия в системе выполняются по-разному в зависимости от прав доступа пользователя. При настройке системы администратору часто нужно проверить, как будет выглядеть и работать система от имени разных пользователей. Для этого есть режим перевоплощения. Администратор может перевоплотиться в выбранного пользователя и работать в системе точно так же, как это делал бы сам пользователь, а затем выйти из режима перевоплощения.
Право использовать функционал перевоплощения для группы пользователей может быть получено несколькими способами:
1. Пользователь входит в системную группу "Администраторы" и не является участником группы, которой выдано специальное право "Запретить перевоплощение".
2. Право доступа одной группы на другую группу "Перевоплощаться в членов группы"
3. При синхронизации с Exchsnge (EWS):
•Настройка сервиса "Использовать имперсонализацию" (более приоритетна).
•Опция "Использовать перевоплощение " в общих настройках приложения (менее приоритетна).
Перевоплощение можно включить как в режиме администрирования, так и в пользовательском режиме. Оно доступно только пользователям из служебной группы Administrators.
Перевоплощение из режима администрирования
Перейдите в раздел Пользователи и откройте карточку пользователя, в которого вы хотите перевоплотиться. Перейдите на вкладку Сервис. Нажмите кнопку Перевоплощение:

Кнопка "Перевоплощение" в режиме администрирования.
Перевоплощение из пользовательского режима
На панели навигации выберите пункт Сотрудники и найдите пользователя, в которого вы хотите перевоплотиться. Откроется профиль выбранного пользователя. В панели инструментов нажмите значок перевоплощения.
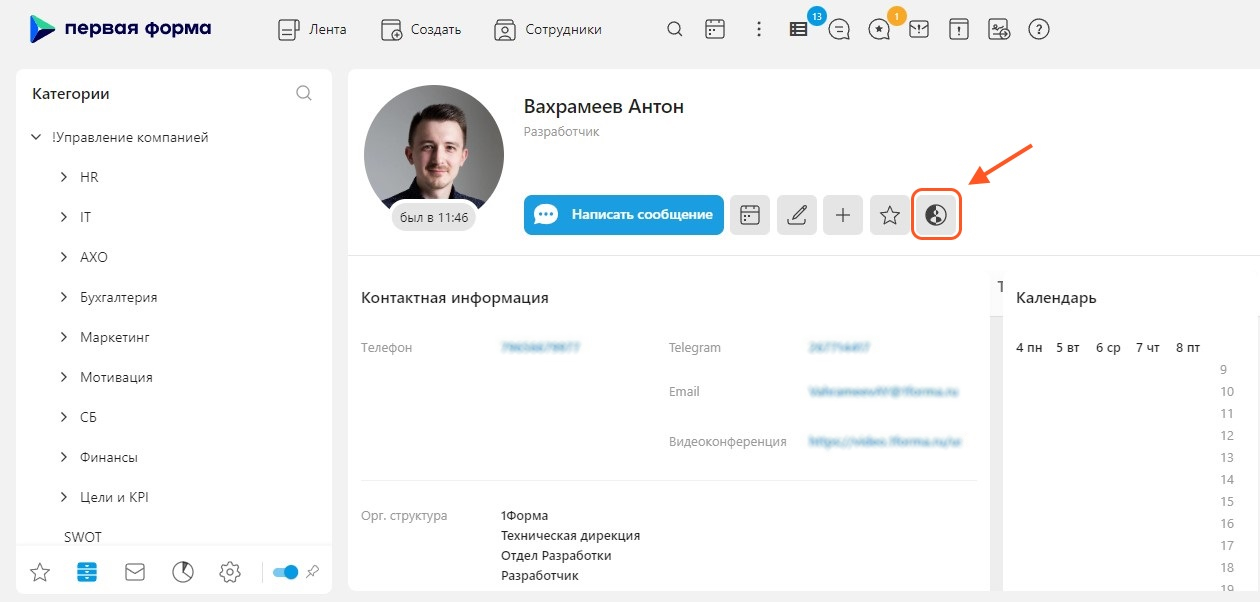
Кнопка перевоплощения в профиле пользователя в интерфейсе SPA
Перевоплотиться можно также из справочника Сотрудники — найдите поиском нужного пользователя и наведите курсором на строку с ним, после чего отобразятся кнопки действий:
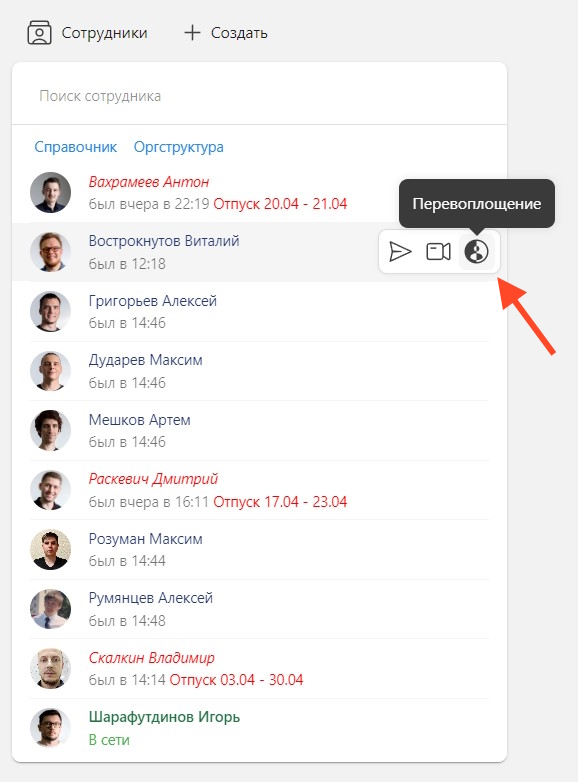
Кнопки действий в справочнике Сотрудники
Работа в режиме перевоплощения
Во время действия перевоплощения в панели управления появится зелёный индикатор Перевоплощение: Имя пользователя.
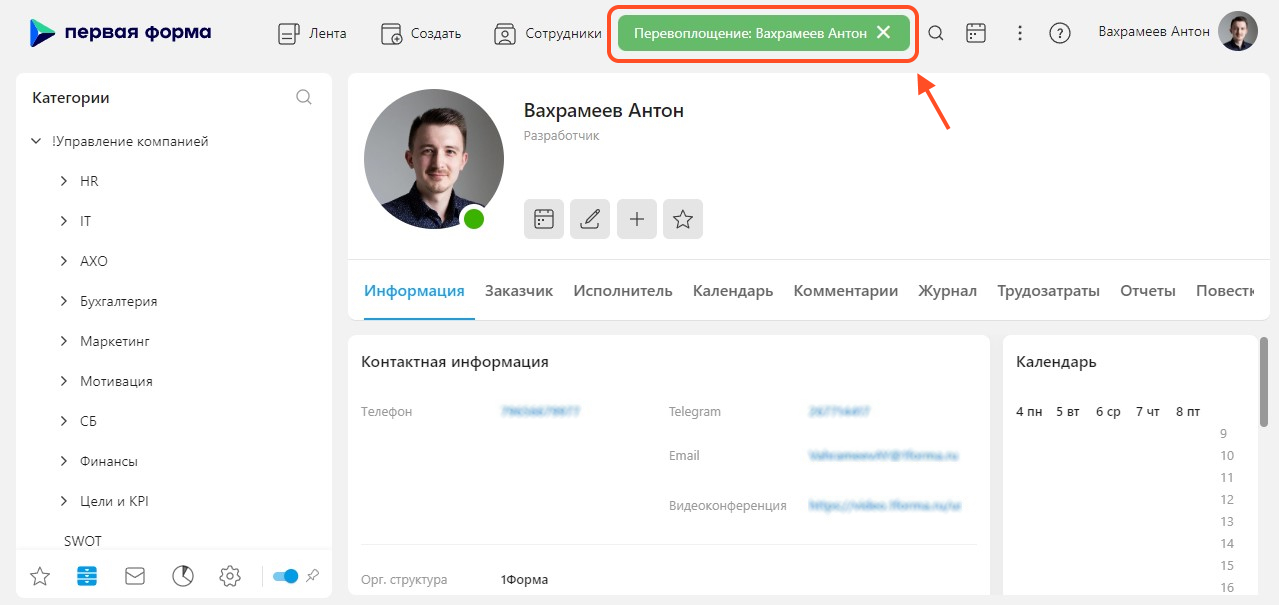
Индикатор перевоплощения в интерфейсе SPA
Чтобы выйти из режима перевоплощения на индикаторе нажмите на крестик возле имени пользователя.

Выход из перевоплощения в интерфейсе SPA
Перевоплощение в мобильном приложении
Читайте в разделе Мобильное приложение — Анализ и устранение проблем.
Полезные ссылки
